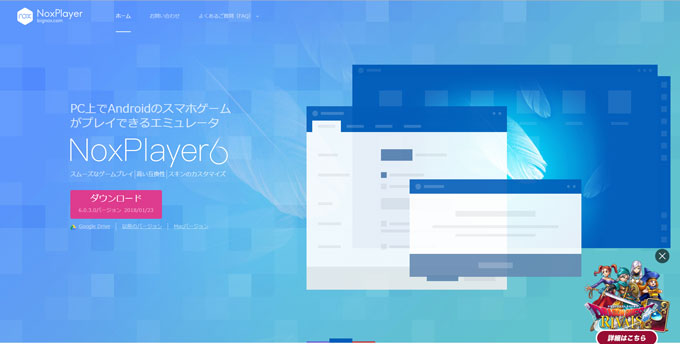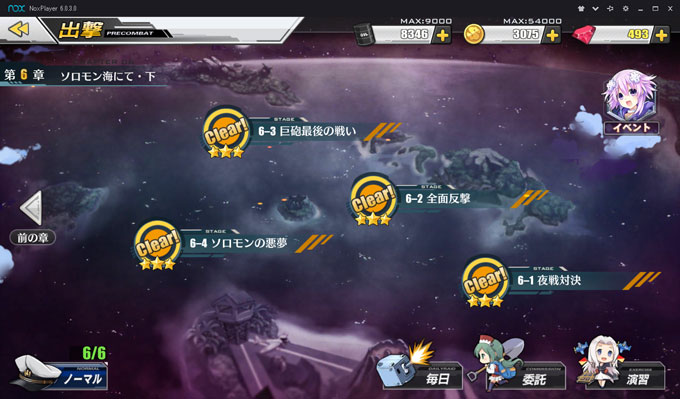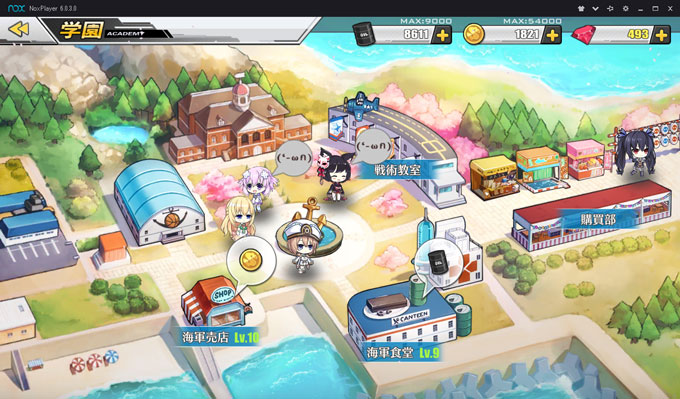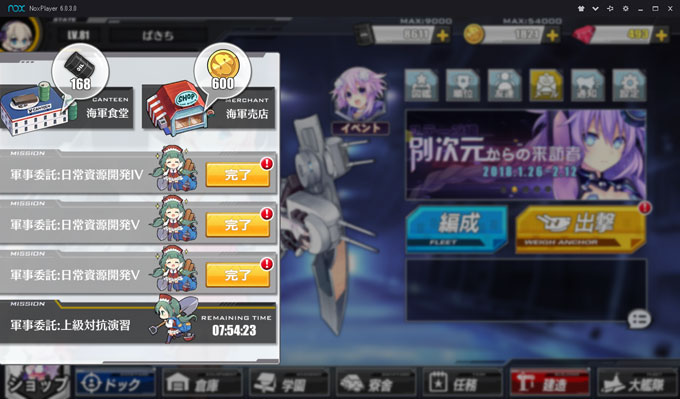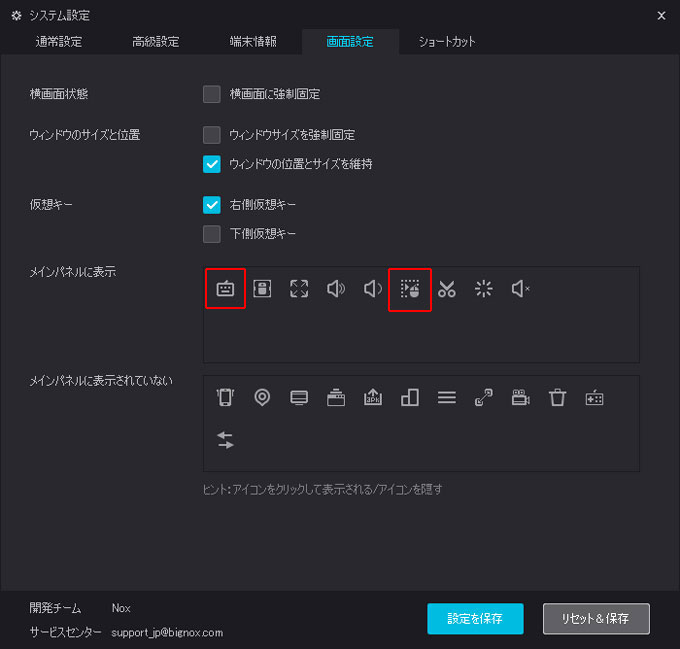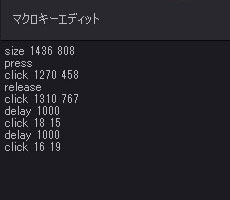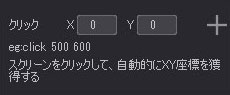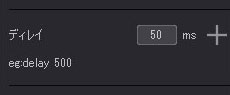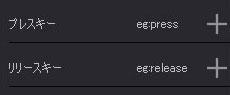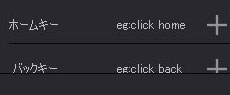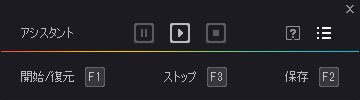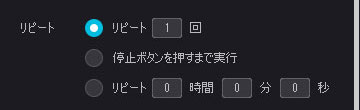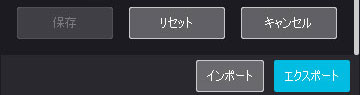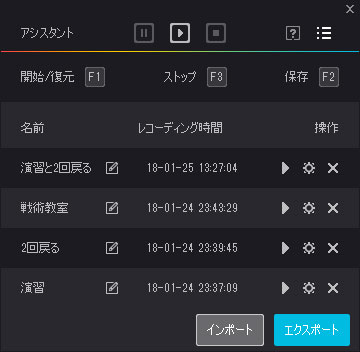NoxPlayer6.0.3.0の新機能
- マクロ記録の改善
- いつでも再起動が可能になった。
- 起動時にスクリプトの自動実行が可能になった。
- スクリプトのインポートとエクスポート機能を追加。
- スクリプトのスロー再生機能を追加。
- エミュレータの全てのデータを、別の場所へ保存することが可能になった。
- FPS 系ゲームで、マウスの右ボタンをクリックすることで「発射(射撃)」が可能になった。
- キーコントロールに2.5D/3Dゲームのビュー機能を追加。
- マクロボタンに“Home”と“Back”コマンドを追加。
- 既知の問題を修正し、パフォーマンスを最適化。
6.0.3.0 バージョンでは「マクロ」が大きく改善されている。
※「マクロ」とは、キーボードまたはマウスで行った操作を記録し、再現する機能のことを指す。
この「マクロ」を利用することで、どのようなことができるのか、人気スマホゲームの『アズールレーン』を例に紹介する。
マクロでできること

マクロをつかうと、いったいどのようなことができるだろうか。
それは、「利便性の向上」「操作回数の減少」が期待できる。
『アズールレーン』では、もともとオートバトルが実装されているので、バトルに関してマクロをつかうことは、あまりないだろう。
それでは、「ショートカット機能」としてつかってみるのはどうだろうか。
1 回のクリックに複数の操作を設定
例えば、「演習」画面に移動するためには、「出撃」→「演習」と 2 回の操作が必要だ。
そこで、マクロをつかって「出撃」→「演習」の操作を記録してみよう。
すると、マクロの再生ボタンを 1 回クリックするだけで「演習」画面に移動することができる。
同様に「戦術教室」へ移動する操作をマクロにしてみよう。
この場合「学園」→「戦術教室」の操作を記録しておけば、こちらも 1 回のクリックで移動することができる。
また、「戦術教室」へ移動するついでに、「海軍売店」で資金を「海軍食堂」で燃料を補充する操作をしておけば、1 回のクリックで、4 つの操作が行われる。
他にも
- 「委託」完了時の報酬の受け取り
- バトル時の操作はマニュアルで、砲撃などをマクロで行う
- 10 連「建造」
- イベントスキップ用の画面連打
- 毎日「任務」の寮舎食料補給
など、あると便利な機能は、まだまだたくさん考えられる。
ここからは、具体的なマクロの操作方法を説明していく。
事前準備
「マクロ」には「キーエディット」と「スクリプトレコード」の 2 種類の方法がある。
これらの機能を利用するためには、画面右のツールバーに「仮想キー」ボタン (![]() ) および、「スクリプトレコード」ボタン (
) および、「スクリプトレコード」ボタン (![]() ) が表示されている必要がある。
) が表示されている必要がある。
表示方法は以下の通り。
- 画面上の「システム設定」ボタン (
 ) をクリックし、システム設定ウィンドウを表示させる。
) をクリックし、システム設定ウィンドウを表示させる。 - システム設定ウィンドウの「画面設定」タブを開き、「メインパネルに表示されていない」欄の「仮想キー」ボタン (
 ) と「スクリプトレコード」ボタン (
) と「スクリプトレコード」ボタン ( ) をクリックし、「メインパネルに表示」欄に移動させる。
) をクリックし、「メインパネルに表示」欄に移動させる。 - 「設定を保存」ボタンをクリックし、設定を保存する。
キーエディットボタンを用いたマクロ設定
「キーエディットボタン」を用いたマクロは、キーボードの任意のキーにマクロを設定することができる。
メリット
- 指定したキー 1 つで、すぐに実行できる。
- 直接コードを記入することができるので、修正が容易。
デメリット
- プログラムの知識がないと、少し分かりにくい。
- マクロに名前を付けることができないため、指定したキー以外の判断要素がない。
マクロ設定手順
まず「仮想キー」ボタン (![]() ) をクリックして、「キーボードコントロール」を表示させる。
) をクリックして、「キーボードコントロール」を表示させる。
「共通のツール」にある、「キーエディット」ボタン (![]() ) をクリックする。
) をクリックする。
画面に「エディットアイコン」が表示されるので、任意の場所に移動させる。
場所はどこに置いても構わない。
次に、「マクロ」に対応させたいキーを入力する。
この画像の例では、「Alt キー」を入力している。
「マクロキーを編集する」ボタンをクリックし、「マクロキーを設定する」を表示させる。
マクロキーエディット
「マクロキーエディット」には、マクロで実行する処理が表示されている。
初期表示時は空欄になっており、処理が設定されると、その設定順に従ってコマンドが入力される。
この画像の例では、
- 母港画面でマクロを起動。
- 「Alt キー」を押す。
- 出撃画面に移動する。
- 「Alt キー」を離す。
- 演習画面に移動する。
- 出撃画面に移動する。
- 母港画面に移動する。
という動きになっている。
- “size 1436 808”:NoxPlayer の画面サイズを表している。これは自動で入力される。
- “press”:「Alt キー」を押したとき “press” 以下の処理が実行される。
- “click 1270 458”:画面の XY 座標 (1270, 458) をクリック (「出撃」ボタンをクリック)。
- “release”:「Alt キー」を離したとき “release” 以下の処理が実行される。
- “click 1310 767”:画面の XY 座標 (1310, 767) をクリック (「演習」ボタンをクリック)。
- “delay 1000”:1 秒処理を中断する。
- “click 18 15”:画面の XY 座標 (18, 15) をクリック (戻る)。
- “delay 1000”:1 秒処理を中断する。
- “click 16 19”:画面の XY 座標 (16, 19) をクリック (戻る)。
この「マクロキーエディット」にキーボードからコマンドを直接入力しても、同様の処理が実行できる。
また、メモ帳などテキストエディタからのコピー & ペーストも可能である。
クリック
「クリック」は、スクリーンをクリックしたときに、その座標を取得し表示する。
- 「+」ボタンをクリックすると、「マクロキーエディット」に ”click xxx yyy” とクリックで指定した座標が表示される。
ディレイ
「ディレイ」は、処理を中断する時間を設定する(1,000 ms = 1 秒)
- 「+」ボタンをクリックすると、「マクロキーエディット」に ”deley ***” と中断する時間が表示される。
- 画面が切り替わる処理を挟む場合は、読み込み時間を考慮して、1,000 ~ 2,000 ms 程度のディレイを設定すると良い。
プレスキー / リリースキー
「プレスキー」は、「エディットアイコン」に指定したキーを押したときに実行される。
- 「+」ボタンをクリックすると、「マクロキーエディット」に ”press” と表示される。
- 指定したキーを押したタイミングで、この “press” より下に入力されている処理が実行される。
「リリースキー」は、「エディットアイコン」に指定したキーを離したときに実行される。
- 「+」ボタンをクリックすると、「マクロキーエディット」に ”release” と表示される。
- 指定したキーを離したタイミングで、この “release” より下に入力されている処理が実行される。
ループ
「ループ」は、指定した回数だけ繰り返し実行される。
- 「+」ボタンをクリックすると、「マクロキーエディット」に “loop (指定した回数)” と表示される。
ホームキー / バックキー
「ホームキー」は、ホームボタンをクリックした処理が実行される。
- 「+」ボタンをクリックすると、「マクロキーエディット」に “click home” と表示される。
「バックキー」は、バックボタンをクリックした処理が実行される。
- 「+」ボタンをクリックすると、「マクロキーエディット」に “click back” と表示される。
スクリプトレコードを用いたマクロ設定
「スクリプトレコード」を用いたマクロは、キーボード操作に加え、マウス操作をマクロに設定することができる。
メリット
- 操作が簡単。
- マウス操作の場合、マウスの軌跡が見えるので状況が分かりやすい。
- レコードに名前が付けられるので、どのマクロなのかすぐに判別できる。
デメリット
- マウスを手動で操作するため操作ミスをしやすく、修正に手間がかかる。
マクロ設定手順
まず「スクリプトレコード」ボタン (![]() ) をクリックして、「アシスタント」を表示させる。
) をクリックして、「アシスタント」を表示させる。
アシスタント
「アシスタント」は、マクロを記録するためのボタンが並んでいる。
- 左から「一時停止」「記録開始」「保存」になっている。
- 「F1」「F2」「F3」は、それぞれショートカットキーになっている。
- 「アシスタント」の並び順と異なるので注意。
レコード
「レコード」は、「アシスタント」で保存したマクロが表示されている。
- 「ペン」ボタンで名前を編集できる。
- 「右三角」ボタンでマクロを実行する。
- 「歯車」ボタンで詳細設定項目を表示する。
- 「×」ボタンでレコードを削除する。
リピート
「リピート」は、マクロの実行回数を指定できる。
- 初期設定時は 1 回。
- 停止ボタンを押すまで実行、リピート時間が設定可能。
インターバル
「インターバル」は、「リピート」時の実行間隔を指定できる。
加速
「加速」は、記録時の速度を元に倍数分速度を変化させる。
- 最小が 0.5 倍、最大が 8 倍。
倍数が小数になれば、スロー再生になる。
再起動
「再起動」は、指定した分後にエミュレータの再起動、またはエミュレータの自動起動の設定ができる。
インポート / エクスポート
「インポート」は、作成された「スクリプトレコード」のファイルを読み込むことができる。
「エクスポート」は、作成した「スクリプトレコード」をファイルに出力することができる。
この機能を利用すれば、自作した設定をシェアすることが可能である。
複数のマクロを順番に実行する
「スクリプトレコード」でマクロ記録時に、別のマクロを実行させて記録すると、1 つのマクロで複数のマクロを実行することができる。
この画像を例にすると「演習と 2 回戻る」というマクロは、
- 「演習」マクロを実行する。
- 「2 回戻る」マクロを実行する。
と 2 つ続けて実行している。
これは「スクリプトレコード」でマクロ記録時に、2 つのマクロを順番に実行した操作が画面上で再現されることを利用している。
また、「キーエディットボタン」を用いたマクロも、同様の方法で実行できる。
この方法を利用すれば、マクロ処理をパーツとして細かく分けておくことで、多様な処理を 1 回のクリックで実行することができる。
「毎日」の任務など、同じ処理を繰り返す動きはマクロとの相性が良い。
マクロで再現されるマウスは NoxPlayer 内のマウスなので、別のアプリケーションでマウスを操作していても、マクロに影響されることはない。
海域周回などランダム要素があるところでの完全自動化は難しいが、いくつかパターンを用意しておけば、ある程度は対応が可能だ。
マクロはスマホでは体験できない NoxPlayer の魅力
マクロは、NoxPlayer を利用する理由のひとつである。
どんなに優れた UI でも、繰り返し同じ操作をすることは、ユーザーにとってストレスになりかねない。
「操作を簡略化できる」というほんの些細なことが、NoxPlayer を選ぶ理由のひとつになる。
もし、まだ NoxPlayer を利用したことがないのなら、一度試してみるべきだ。
操作性を損なわず、快適に遊べるプラットフォームとして、 NoxPlayer は十分な魅力を持っている。