「ゲーム配信してみたいんだけど、何からはじめたらいいの?」
「PC めちゃくちゃ古いんだけど、これで配信できるかな?」
「顔も声も全然イケてないんだけど、イイ声にできないかな?」
なんて考えてたんですけど、なんと簡単に配信できるツールが存在したのです(゚∀゚)
それが、『Streamlabs OBS』なんですよ(∀`*ゞ)エヘヘ
なんとなんと!
2010 年に BTO で購入した化石 PC でも配信ができたのでーす!
スゲ━━━━━━ヽ(゚Д゚)ノ━━━━━━!!!!
当事はそれなりのスペックだったと思うんですが、今となってはすっかりヨボヨボですよ(ノ∀`)タハー
そんな PC でも 720p で配信できちゃうんだから、『Streamlabs OBS』がそれだけ優秀ってことだよね(`・ω・´)
そして、『FaceRig』『ゆかりねっと』『VOICEROID』を組み合わせることで、自分の顔も声も美少女になって配信することができましたぁ(゚∀゚)
やっぱり、見るなら可愛い子の方がいいよね(∀`*ゞ)エヘヘ
ということで、この記事では『Streamlabs OBS』をつかって『Twitch』で美少女になって配信する方法を紹介するよ(>Д<)ゝ”
完成した配信はこんな感じだよ
音声認識機能の誤認識で、たまに変なこと言っちゃうことがあるけど、それは「ご愛嬌」ということで。
ホントにヤバイ単語は、事前に言わないようにフィルターしとくとイイよ( ´∀`)bグッ!
『Twitch』でほぼ毎日配信してるので、お時間あったら見に来てねぇ~(*´Д`*)
平日は午前中で、土日はお昼から夕方くらいまで、配信してます。
おすすめ:『Twitch』のチャンネルはこちらです。良かったらフォローしてってね(∀`*ゞ)エヘヘ

『Twitch』で配信するまでの流れ
今から配信を始めるなら 『Twitch』がオススメです( ´∀`)bグッ!
日本でゲーム配信といったら『Youtube』が圧倒的に人気ですけど、『Youtube』はゲーム配信向けというより動画投稿サイトなんですよね。
その点、『Twitch』はゲーム配信専用サイトなんで、配信者も視聴者も一緒になって楽しめる仕組みがいっぱいあるんですよ(゚∀゚)
どの配信サイトつかおうか悩んでる人は、『Twitch』で始めてみてね。
配信するまでの簡単な流れは、こんな感じだよ。
- 『Twitch』でアカウント作成
- 『Streamlabs OBS』と『Twitch』アカウントを連携
- 配信に必要なソフトを設定
- 『Streamlabs OBS』で配信
めっちゃ簡単だね( ゚д゚ )
『Twitch』のアカウントを作成する
まずは、『Twitch』のアカウントをつくります(´・∀・`)
『Twitch』の公式サイトで新規登録すれば、すぐにつくれちゃうよ。
Twitch を利用すると、イイことがいっぱいあるんですよ。
- 遅延がほんの数秒
- 配信者にチップをあげて応援
- 好きなゲームのいろいろな人の配信が見れる
- 画質がイイ
なんて、スゴイことばっかりなんです( ゚д゚ )
また、プロゲーマーの人が普通に配信してたりするんですが、チャットでコメントしてみると返事してくれたり、視聴者参加型の企画などでは一緒に遊んでくれる人もいるんです(∀`*ゞ)エヘヘ
身近に感じられるアイドル的な感じかな。
チップを渡すと喜んでくれるし、応援してるって実感があるんだよねぇ。
簡単にチップできちゃうんで、ついつい使い込んじゃう仕組みが、これまた憎いね(; ・`д・´)
配信者としても楽しいことがいっぱいで、自分のチャンネルを「テーマ」や「ウィジェット」でカスタマイズするのが、とーっても楽しいんです!
配信してないときも、素材つくりとか、デザイン考えたり、一日中カスタマイズしてるわ( ゚д゚ )
これは、配信初心者でも楽しく配信できちゃうね( ´∀`)bグッ!
『Streamlabs OBS』をダウンロードしてインストール
Twitch アカウントがつくれたら、今度は配信用ツールの『Streamlabs OBS』をインストールするよ。
ダウンロードは公式サイトから、ぽちぽちとね。
インストール方法は、下記のサイトが参考になりました( ´∀`)bグッ!
インストール時に PC の性能チェックして、自動的に最適な設定にしてくれるんで、細かい設定が分からない私みたいな人でも大丈夫なのだσ(゚∀゚ )
Twitch との連携もサクっとできましたよ。
配信に必要なもの
ここでは、Nintendo Switch 版の『フォートナイト』を配信する手順を説明してるよ(´∀`)
PC ゲームだったら、キャプチャーボードとかいらないんで、そこはスルーしちゃってください。
- キャプチャーボード
- FaceRig
- ゆかりねっと
- VOICEROID
- 棒読みちゃん
- TwitchTalkApp
- Streamlabs OBS
音声合成の仕組み
音声合成の仕組みを簡単に説明すると、
- マイクから声を入力。
- 『ゆかりねっと』で音声認識して文字変換。字幕作成。
- 『VOICEROID』で文字を読み上げる。
- 読み上げた音声をデスクトップ音声に出力。
『棒読みちゃん』と『TwitchTalkApp』は、コメント欄の読み上げにつかっています。
こういったツールをつくってくれる方々には、感謝しかないッス(∀`*ゞ)エヘヘ
キャプチャーボードは『GV-USB3』をつかってるよ
Switch には動画配信モードがないので、PC に Switch の画面を取り込む必要があります( ー`дー´)キリッ
デスクトップ PC の場合は、内臓タイプをおすすめしているサイトが多いみたいですが、メモリ増設でビビッちゃうレベルの私にはハードル高すぎくんなんですよね(´;ω;`)
それと、近々 8 年半ぶりに PC 新しくする予定なので、USB を挿すだけでつかえる外付けタイプをつかっています(∀`*ゞ)エヘヘ
外付けタイプだと内臓タイプに比べて、遅延があるとか不安定とか書いてあったんですが、シューターゲーム素人の私にとっては全く違和感がありませんでした☆(ゝω・)vキャピ
とりあえず、配信してみたいな~って感じなら、外付けタイプをおすすめするよ(゚∀゚)
Switch 本体の設定で、テレビ出力解像度が『自動』になっているとキャプチャーで取り込めないようで、720p を選ばないとダメッス(`・ω・´)
もしかして、1080p でも映るかもだけど 720p の方が配信が軽いので、私は 720p を選んでます。
『FaceRig(フェイスリグ)』は表情を認識して表示するソフト
『FaceRig(フェイスリグ)』については下記の記事をみてね。
『ゆかりねっと』は音声認識ソフト
『ゆかりねっと』については下記の記事をみてね。
『VOICEROID』は文字読み上げソフト
『VOICEROID』については下記の記事をみてね。
『棒読みちゃん』と『TwitchTalkApp』はコメントを読み上げてくれるソフト
『棒読みちゃん』と『TwitchTalkApp』については下記のサイトを参考にしてね。
『棒読みちゃん』の声を VOICEROID に読み上げさせたい場合は、下記のサイトを参考にしてね。
『Streamlabs OBS』の配信時の設定はこんな感じだよ
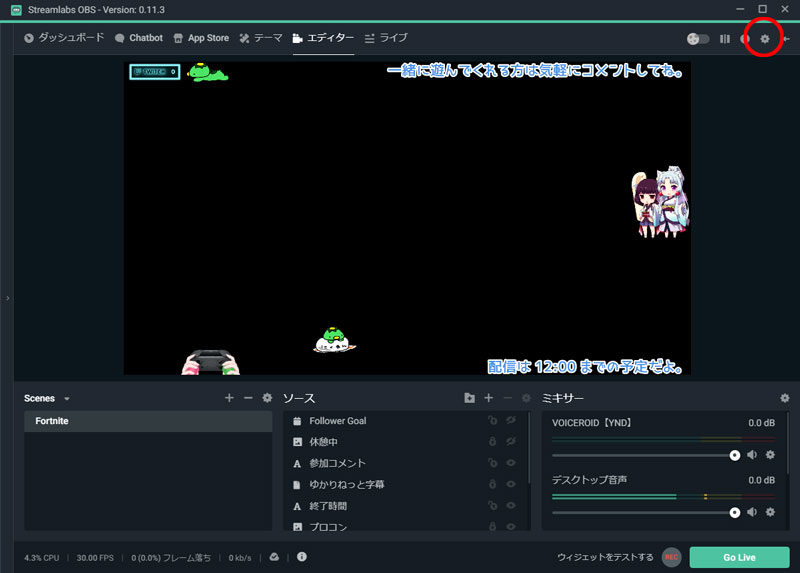
画面に表示する文字やイラストは、『Streamlabs OBS』にドロップするだけで追加できちゃうから、直感的で分かりやすいね( ´∀`)bグッ!
あとは、右上の『歯車マーク』から設定をちょこっと変更するよ。
『オーディオ』を設定する
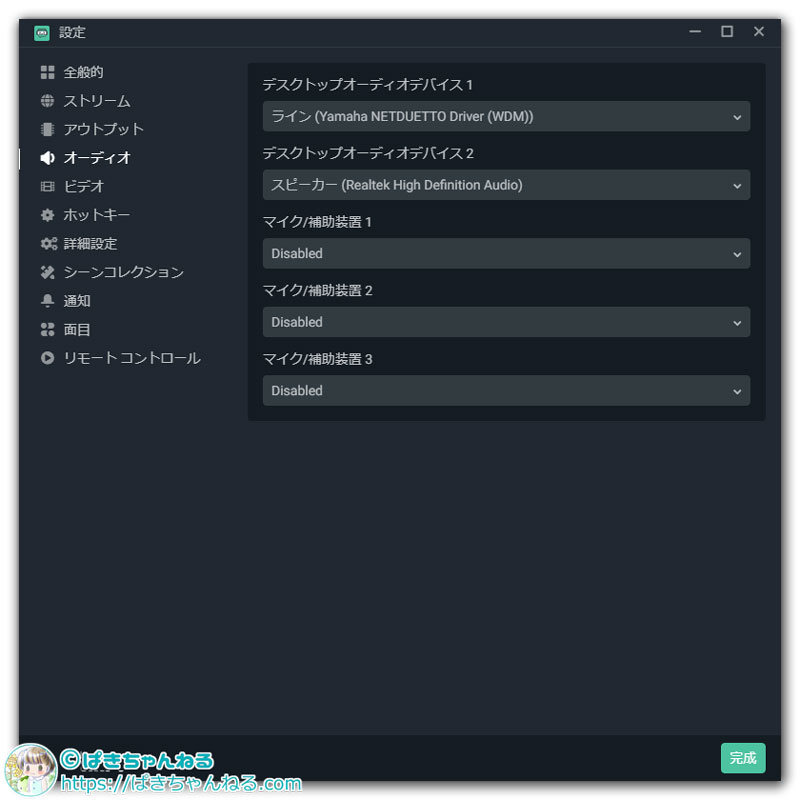
- 『デスクトップオーディオデバイス1』を『ライン(Yamaha NETDUETTO Driver (WDM)) 』に設定します。
- 『デスクトップオーディオデバイス2』を『デスクトップのスピーカー』に設定します。
ということで、私の環境だとこの設定で動かしてます。
『ビデオ』を設定する
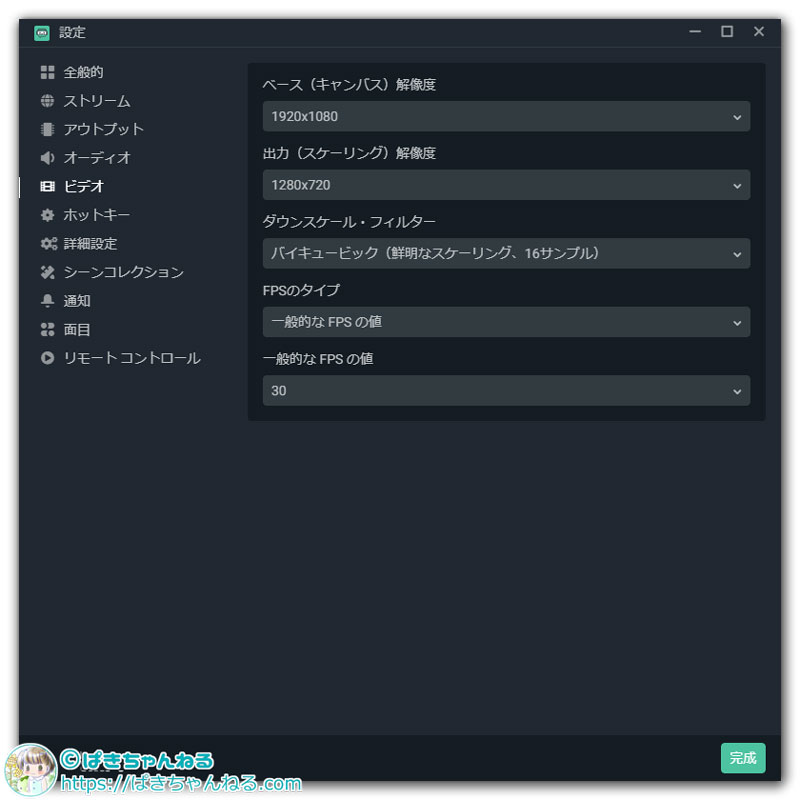
この設定は、PC スペックによって上限は変わってきますね。
それと、FPS は配信するゲームが 30 までしか対応してなければ、上げても意味ないッス。
Switch 版フォートナイトは、FPS30 までしか出てないんで FPS30 で OK です( `д´)b オッケー!
まとめ

ゲーム配信って、すごく楽しいんだよっ!
私は、ゲームを見るのもひとりでプレイするのも好きだけど、誰かと一緒にゲームして得られる楽しさって、全然違うんだよね(゚∀゚)
昔は、友達とファミコンカセットを持ち寄って、お菓子食べたりマンガ読みながら遊んだもんだ(∀`*ゞ)エヘヘ
今はネット環境さえあれば、世界中のゲーマーと一緒に遊べちゃう。
国、年齢、性別、なんか全然関係なしに、世界中に友達ができちゃうのだ(゚∀゚)
あるのは『ゲーム愛』。
なんてステキな時代になったんだ(*´Д`*)
少しでも「配信してみたい!」って思っている人は、とりあえず配信してみたらイイよ( ´∀`)bグッ!
きっとゲームをすることが、もっと楽しくなるからね。

じゃ、またねぇ

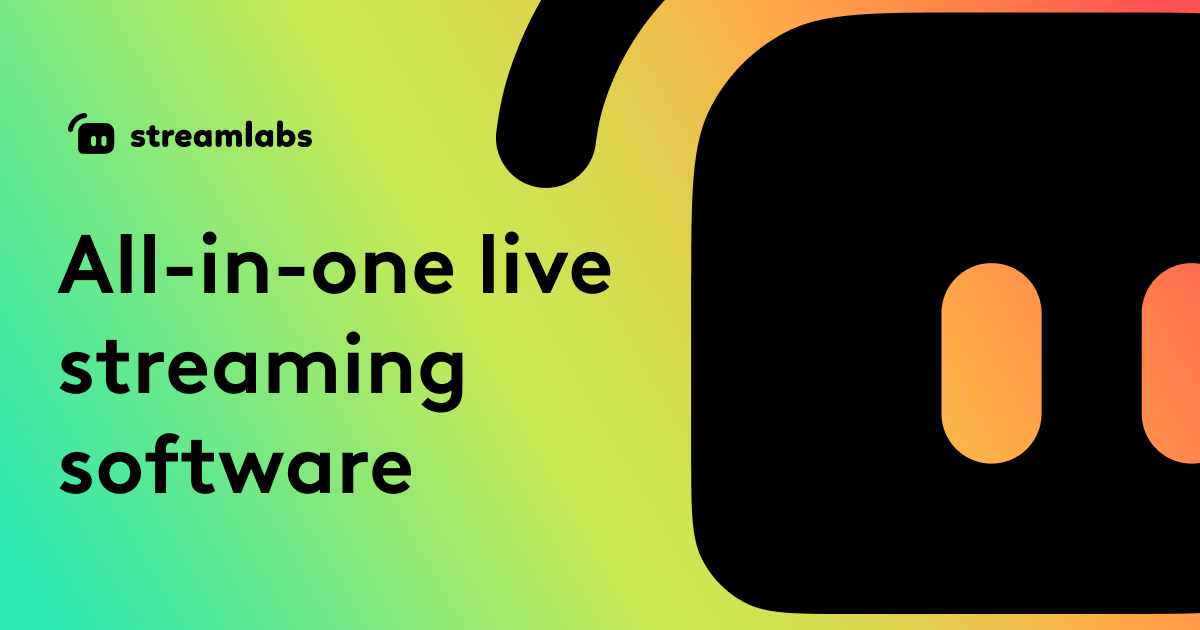
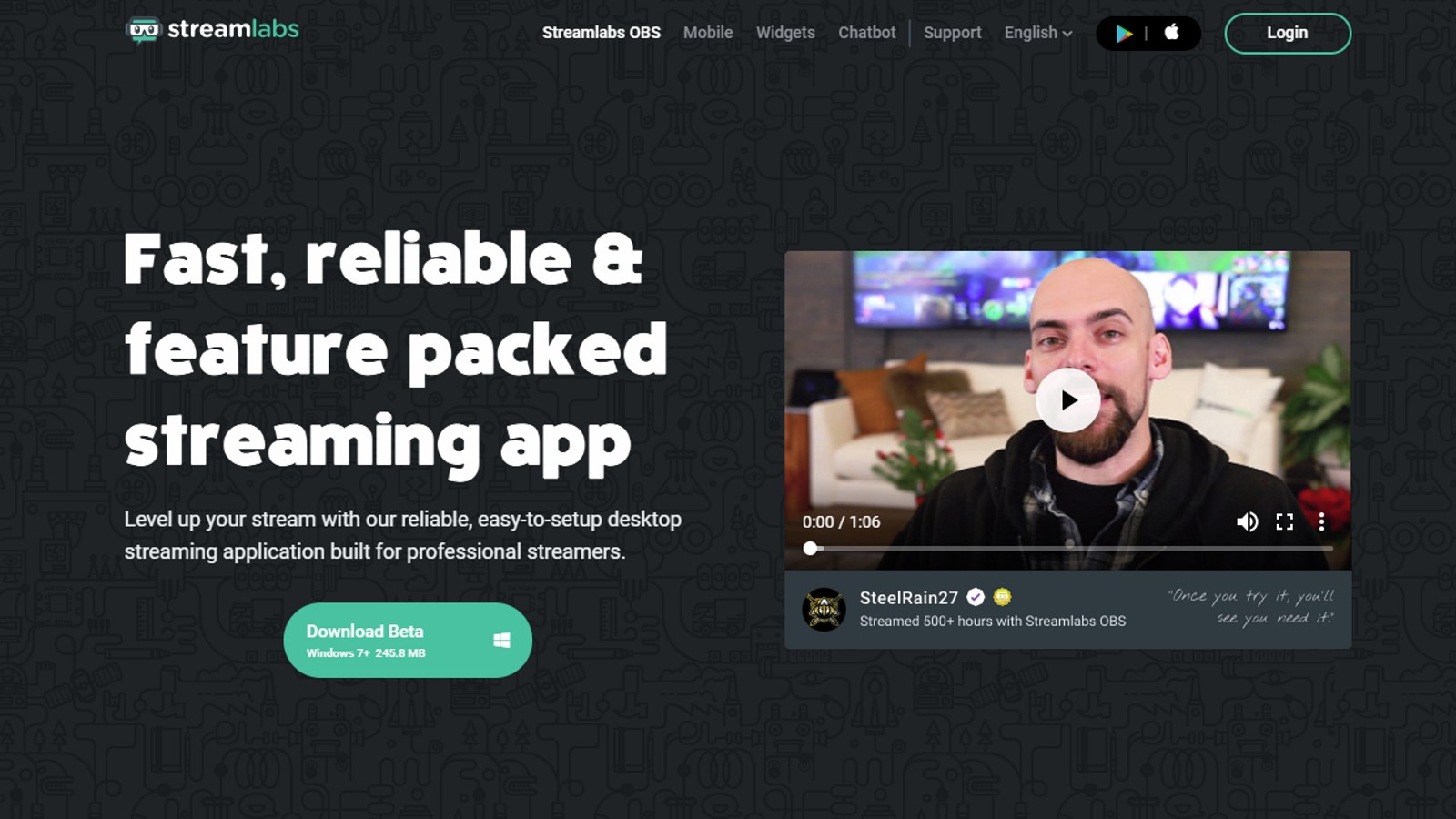



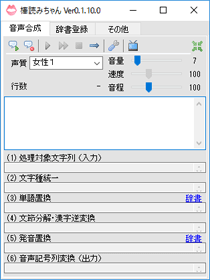

コメント