Twitch で配信していると、海外の方が見に来てくれることが結構あるんすよね。
私の場合は、定期的に配信してる時間が日本だと午前中なので、視聴者さんの半数くらいは海外の方なんですよ(`・ω・´)
コメント欄は、翻訳ちゃんが自動翻訳してくれるから、チャットで簡単に会話することができるんですけど、私の喋っている日本語を理解することは難しいですよね(; ・`д・´)
『ゆかりねっと』の機能だと日本語字幕しか出せないしね。
そこで、
「日本語字幕をリアルタイムで英語に翻訳する方法ってないのかなぁ?」
って思って Google 先生に聞いてみたら、やっている人がいました( ゚Д゚)!
しかも、丁度配信しているタイミングで見れたんだけど、リアルタイムで日本語と英語の字幕がでてるー。
ちゃんと翻訳されてるわ!
スゲ━━━━━━ヽ(゚Д゚)ノ━━━━━━!!!!
どうやら、『ゆかりねっとコネクター』というソフトがキーみたいっスね( ー`дー´)キリッ
『ゆかりねっとコネクター』で英語字幕を表示させる
『ゆかりねっとコネクター』は、『ゆかりねっと』をより魅力的にしてくれるソフトなんす!
簡単な機能説明は以下の通りです(´・∀・`)
・ゆかりねっとで認識した言葉を他国語翻訳して表示・合成ができます。
https://www.machanbazaar.com/%E3%82%86%E3%81%8B%E3%82%8A%E3%81%AD%E3%81%A3%E3%81%A8%E3%82%B3%E3%83%8D%E3%82%AF%E3%82%BF%E3%83%BC/
・地声勢の方はUDトークとゆかりねっとコネクターだけで字幕合成可能!
・音声認識エンジンをUDトーク(AmiVoice Cloud)に変えられます。
(もちろん、ゆかりねっと標準のGoogle認識エンジンも使えます)
・まあちゃんを合わせて使えば、速記のデータも取り込みが可能です。
・字幕として認識したデータは、動画編集ソフトに取り込めます。
・ゆかりねっとのログから発話ログを取り出し字幕作成に利用できます。
・配信用ソフトOBSに字幕を直接流し込めるので綺麗な配信ができます。
こんなに遊べそうな機能がたくさんあるんですが、今回利用したのは
「ゆかりねっとで認識した言葉を多国語翻訳して表示・合成」
の機能です( ー`дー´)キリッ
これで、『ゆかりねっと』で音声認識して、日本語字幕と同時に Google 翻訳した英語字幕を表示することができるのでーす!
ワーイヽ(゚∀゚)メ(゚∀゚)メ(゚∀゚)ノワーイ
英語字幕を表示させる流れ
簡単な使い方は、作者のなおさん(@mikasa231)が公開してくれています(*´▽`*)
音声認識機能は、ゆかりねっとで標準設定の『Google 音声認識』 か『UDトーク』を選ぶことができるんですが、この図を見れば設定はバッチリですね( ´∀`)bグッ!
音声認識に「ゆかりねっとを使う」場合ですが、なぜか画像の通りに設定すると『ゆかりねっとコネクター』でプラグイン入力が選択できないです(; ・`д・´)とりあえずの対策としては『ゆかりねっと』の Google Chrome の実行ファイルを Google Chrome に設定しておけば大丈夫です。※後述参照。
『Google 音声認識』は、ゆかりねっとの標準設定なので、難しい設定とかはなく簡単につかうことができます。
私は使い慣れている『Google 音声認識』を利用して、英語字幕の配信をしてるよ。
まずは、こっちで試してみて動作確認してみるとイイんじゃないかな。
『UDトーク』はスマホアプリなんですが、Android エミュレータを利用することで、 PC 上でも利用することができるんです(`・ω・´)
ちなみに、作者さんのおすすめは『UD トーク』みたいですね。
Google 音声認識を利用する場合
『Google 音声認識』を利用する場合は、特に難しいことはありません。
プラグインを導入して繋ぐだけです(*´▽`*)
『ゆかりねっとコネクター』をインストールできていれば、ゆかりねっとの「フィルター」メニューに『ゆかりねっとコネクター転送プラグイン』が表示されるので、チェックを付けて有効にします。
Google Chrome の実行ファイルは、Google Chrome があるパスを指定すれば OK です( ´∀`)bグッ!
特に設定を変えずにインストールしていれば、ここにファイルがあるはずだよ。
【C:\Program Files (x86)\Google\Chrome\Application\chrome.exe】
もし、動かなかったり挙動がおかしい場合は、ゆかりねっとコネクターの古いバージョンを試してみると解決する場合があります( ー`дー´)キリッ
開発中のソフトは、新機能を追加したり大きくバージョンアップした時に動かなくなることはよくあるので、自分の環境で安定するバージョンは保存しておきましょう(`・ω・´)
UD トークの音声認識を利用する場合
『UD トーク』は、音声認識技術をつかって、視覚障害者や聴覚障害者の方とでもコミュニケーションがとれるめっちゃすごいアプリなんす(´・∀・`)
それ以外にもつかい方が多様で、アプリの機能は下記のとおりです。
音声認識技術を使って会話/スピーチをリアルタイムに文字化します。
自動翻訳技術を使って指定の言語にリアルタイムで翻訳をしていきます。
音声合成機能で内容を読み上げることができます。
日本語のみ音声認識の単語登録ができます。
QRコードをカメラで読み取ってアプリ同士を接続して会話のやり取りを行うことができます。
手書きでのやりとりができます。
キーボードでの入力(本体、Bluetooth)ができます。
アドオンを購入することでパソコン上で起動する連携アプリから入力したり様々な機能拡張をすることができます。
Apple Pencilに対応
http://udtalk.jp/about/
『UD トーク』の設定は、『Google 音声認識 』と比べると少し手こずりました(; ・`д・´)
結果からいえば、エミュレータの音声認識でマイクを拒否してたから設定できなかったんですけどね。セキュリティ意識の高さが裏目にでましたね(∀`*ゞ)エヘヘ
余計な設定しないでインストールしていれば、正常につかえるはずです(´・∀・`)
エミュレータの使い方は、下の記事を読んでみてね。
ちなみに、UD トークの方が音声認識精度は高いです。Google 音声認識は検索用なので言葉を推測して成り立つ文に補完していることが悪く影響しちゃうみたいだね。
本来はとっても便利な機能なんですけどね。
滑舌に自信があって、言ったことそのまま文字にして欲しい!という方は、UDトークが断然イイですね。
無課金だと連続通話が 30 分になっちゃうので、切れるたびにタップしてつなぐ必要があるんです。月 240 円の課金で無制限になるらしいので、気に入ったら課金したいね。
『Streamlabs OBS』で字幕を表示する
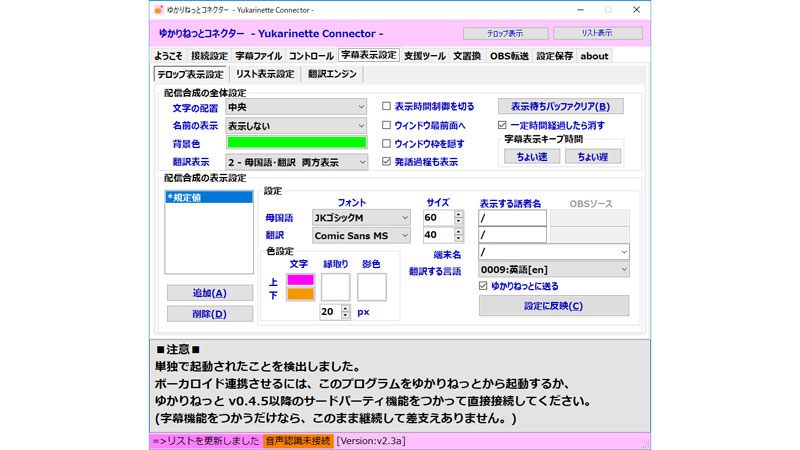
『Streamlabs OBS』で英語字幕を表示するためには下記の手順で行います。
- 『ゆかりねっとコネクター』のウィンドウの右上の方にある【テロップ表示 】 ボタンをクリック
- 表示されたウィンドウを好きな大きさに変更
- 『Streamlabs OBS』のウィンドウキャプチャーで取り込む
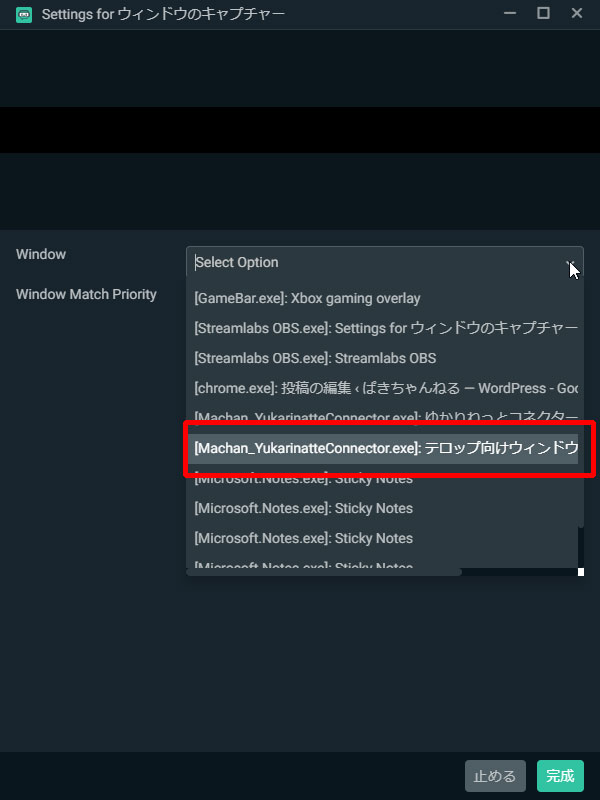
フォント、サイズ、色なんかは『ゆかりねっとコネクター』の「テロップ表示設定」で変えられるよ(`・ω・´)
まとめ
UD トークと Google の両方つかってみた感想は、
- Google の方は小声でも予測変換で出力してくれる。夜に大きな声が出せない環境だと、こっちの方がいいかも。
- UD トークは音声認識精度が高いですね。ただ、しっかりはっきりと喋らないと認識してくれないっス。大きな声ではっきりと喋れる環境があるなら、こっちの方がおすすめ。
設定は難しいこともなく、どちらでも簡単にできちゃいました(*´▽`*)
私は夜に小声で配信することがあるので、Google 翻訳の方をつかっています。あと滑舌も自信がないので、予測変換はありがたいですね。
これで、世界中のお友達を会話できちゃうね。
私のチャンネルを見に来てくれる方からは、It’s Cool! って言って貰えるので、海外の方からの評判はイイと思います(*´▽`*)

じゃ、またねぇ



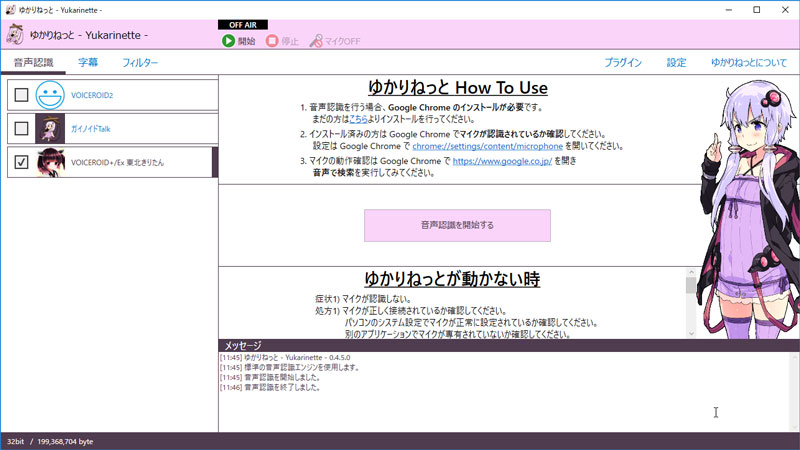
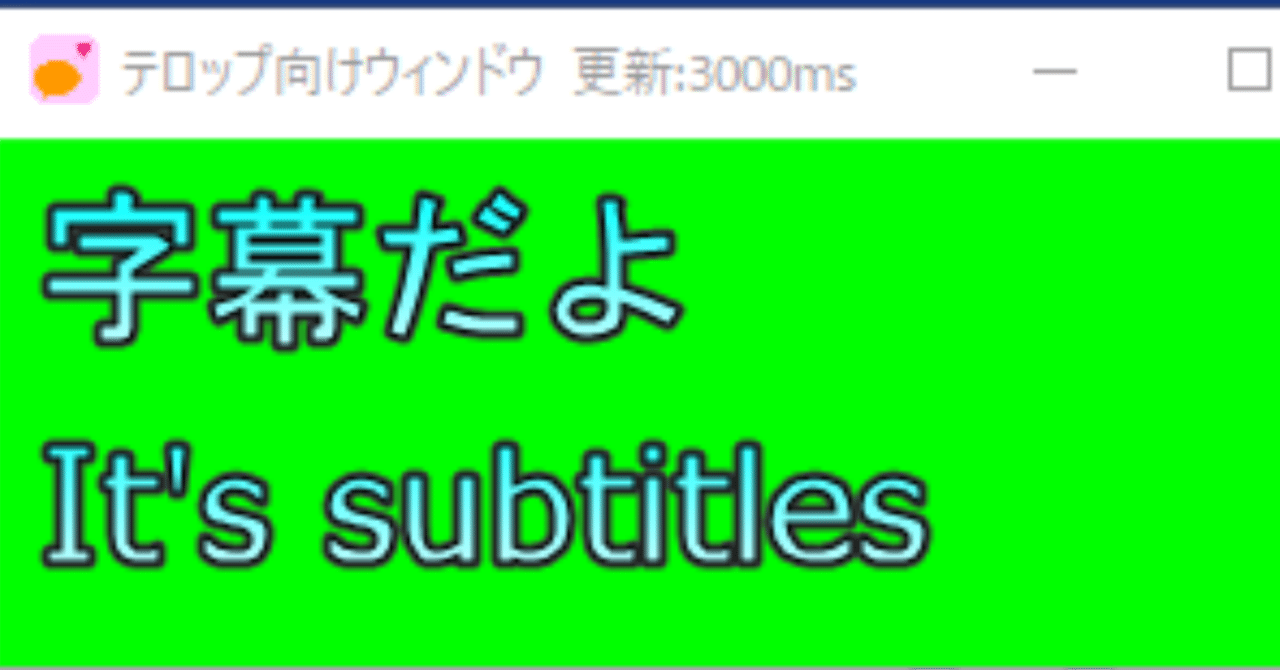
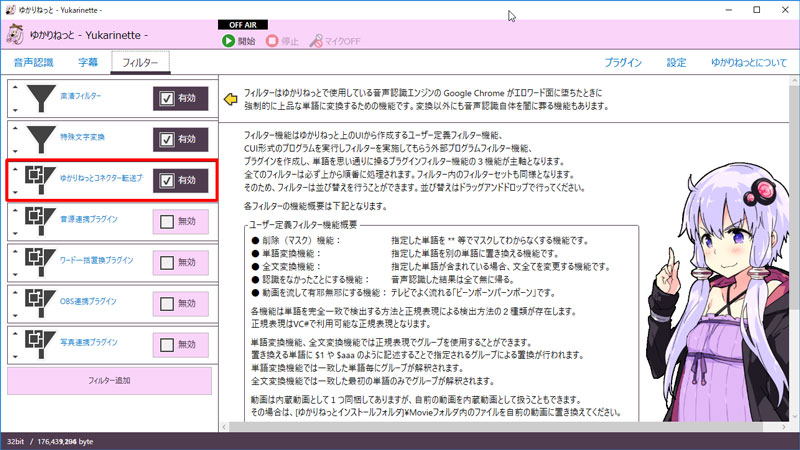
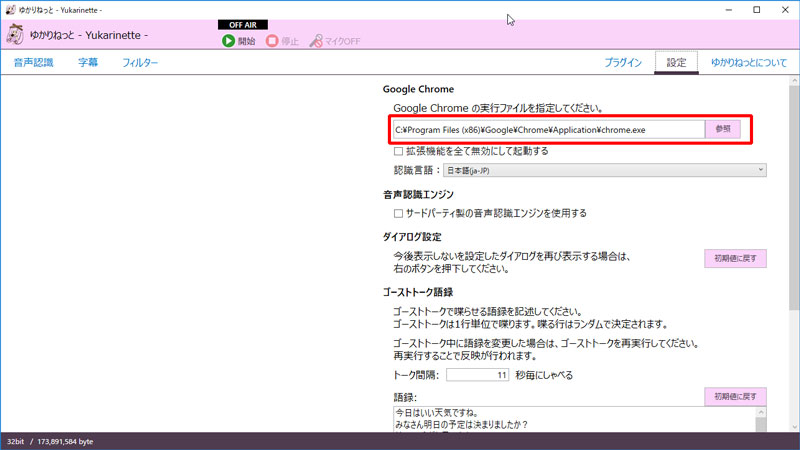
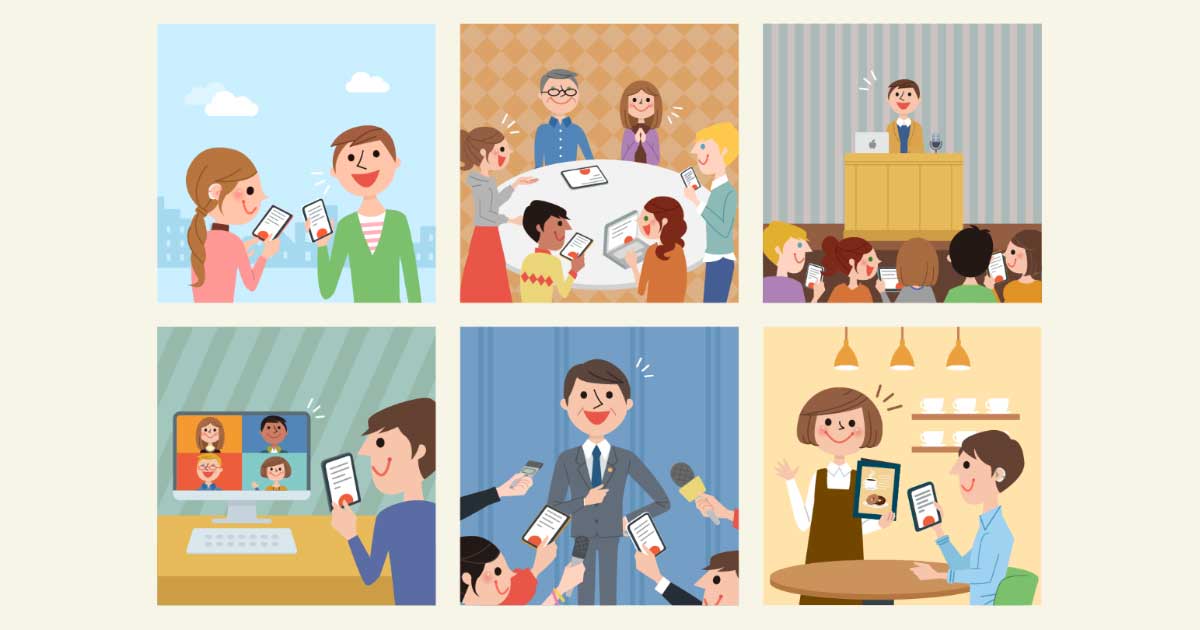

コメント