
簡単な操作で画面録画が出来る「EaseUS RecExperts」を使ってみたよ。
どんな場面でつかえるのかな?使い方を考えてみるのだ!
Twitchとか配信の一部をキャプチャしたい時に便利!

画面全体を録画するなら OBS Studio でもいいんだけど、「画面の一部だけを録画したい」ってなると、画面全体をキャプチャーしてクロップして範囲を指定することになるんだよね。
結構めんどくさいよね( •̀ㅁ•́;)💦

そんな時に使えるのが、「EaseUS Experts」なのだ!(๑•̀ㅁ•́๑)✧
EaseUS RecExperts のメニューウィンドウ
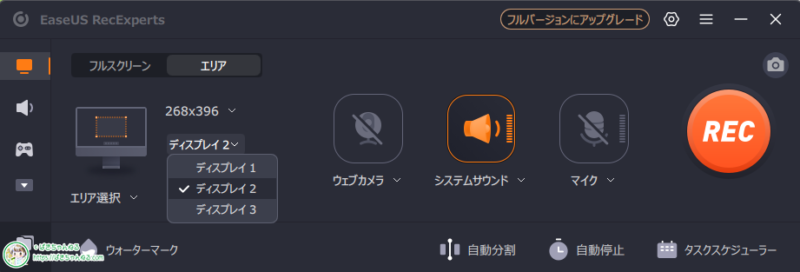

使い方は凄く簡単でシンプルなのだ(๑•̀ㅁ•́๑)✧
起動したらメニューウィンドウが出てくるんだけど、ちっちゃくて場所を取らない。
アイコンも見ただけで何をするのか分かりやすいね。

これは無料版なので出来ることが限られてるんだけど、マルチディスプレイも選べるし、
[エリア] を選んでマウスでキャプチャー範囲を指定するだけでいいので簡単だね。
キャプチャーしたいエリアを囲むだけ
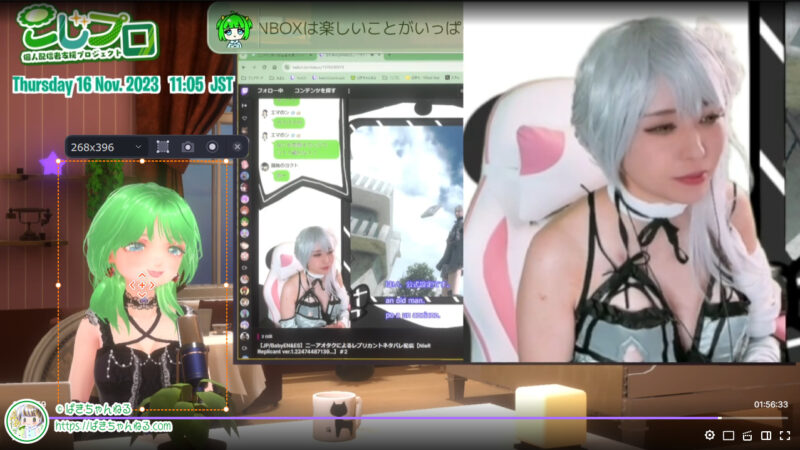

これは、サブディスプレイで Twitch のアーカイブを流しているところ。
うーん。美人がいっぱいで至福なのだ(ノ)ェ(ヾ)テレ
ちなみに、コスプレして配信しているのは、Twitch ストリーマーの YUSURA さんです。
ニーアオタクで知識豊富で語りが面白いので、フォローしておくことをおすすめするのだ(๑•̀ㅁ•́๑)✧

あとは、F9 を押すと録画が始まるのだ。
簡単ですね。実にイージー(๑•̀ㅂ•́)و✧
録画を終わる時も、F9 で停止するぞ。
キャプチャーする動画は「mp4, mov, flv, mkv, avi, gif」から選べる
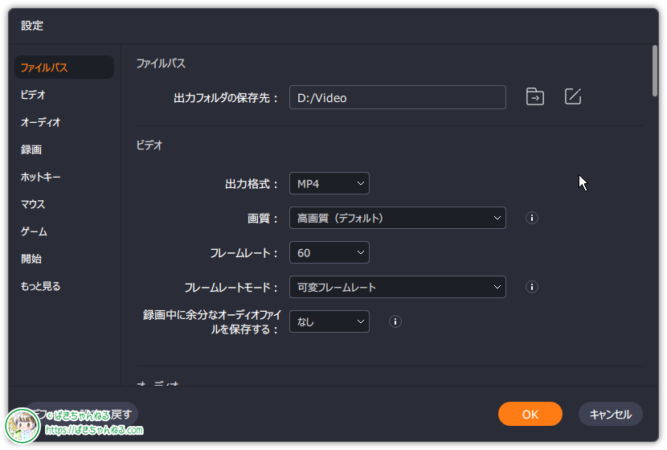

キャプチャー動画の出力形式は「mp4, mov, flv, mkv, avi, gif」から選べます。
今回は mp4 で出力してみたけど、これって gif で出力したら Twitch スタンプに使えるじゃん(๑•̀ㅁ•́๑)✧
音声もちゃんと入ってるね。
これは結構使えそう。

音もクリアに聞こえるし、サイズをちゃんと指定すれば、
YouTubeショートのサイズに切り抜いたりとか出来るね。
時間をかけずにサクッと出来るのはいいですね(๑•̀ㅁ•́๑)✧
有料版にすると、もっと色々出来ちゃうぞっ!
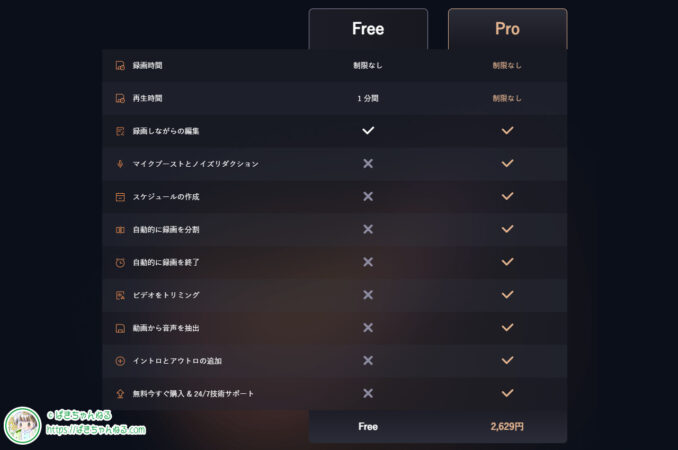

ここで紹介したのは無料版なんだけど、有料版もあるのだ!(๑•̀ㅁ•́๑)✧
機能はいっぱい増えるんだけど、録画したムービーを Aviutil で編集した方が色々できそうなんだな(。-`ω´-)ンー…
これは、大きな声では言えないだね。
内緒にしておくね。シ──!d(≧ε≦*)ノ))
YouTubeショートの素材作りに良さそう!

これまでは OBS Studio の配信アーカイブをちょっと編集するくらいしかしてなかったんだけど、
画面動画キャプチャーを使ってみると、結構色々と遊べそうだなって思った(๑•̀ㅁ•́๑)✧
特に画面の一部分だけキャプチャーするのは便利だな。

Twitch でも YouTubeショートにサイズ変更してアップする機能が追加されたけど、
クリップじゃないとできないし、ホントに簡単に作る機能なだけだから、結局他で編集しないとなんだよね( ;`・~・) ぐぬぬ…

素材を作るためにクリップにするのもめんどくさいから、アーカイブからサクッと切り抜いて使うやり方は結構あり
なんじゃないかなって思いました(๑•̀ㅂ•́)و✧
無料で使えるんで、素材作り用のツールとして試してみたら良いんじゃないかな。
下のボタンからダウンロードできるよ。
気になったら、見てみてね(๑•̀ㅂ•́)و✧

じゃ、またねぇ

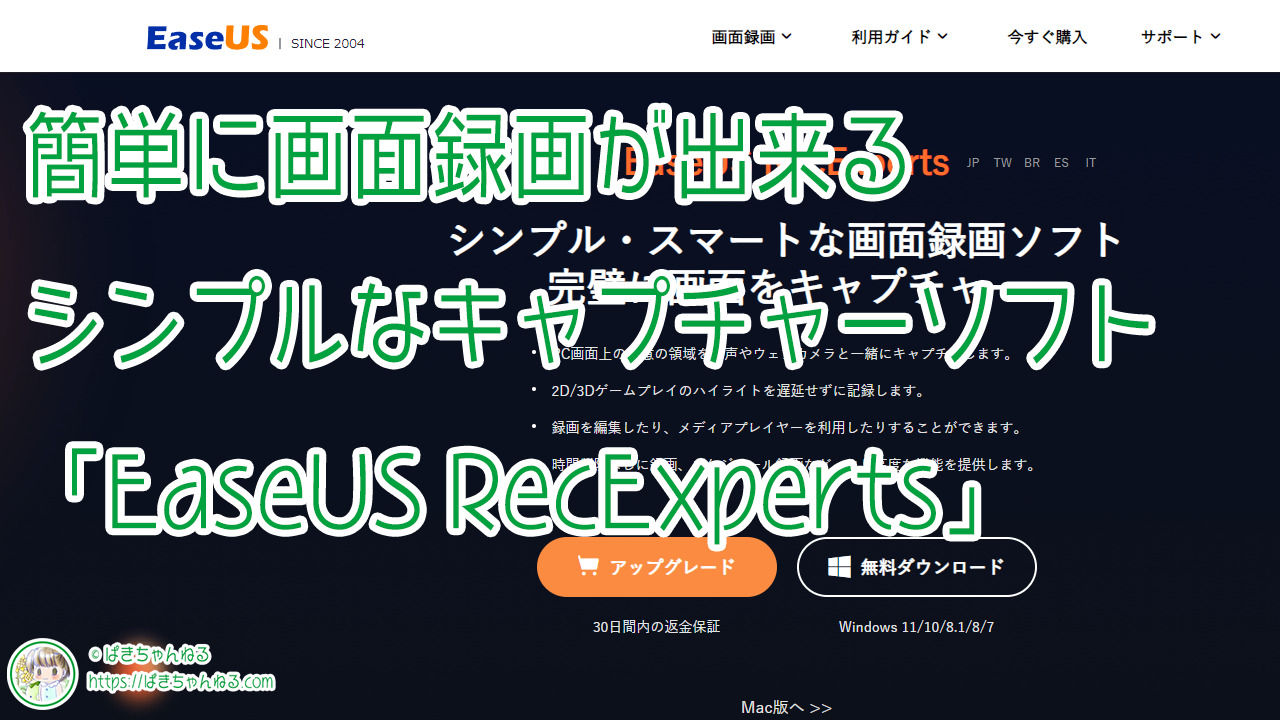
コメント