「ゲーム実況してみたいんだけど、地声はちょっとイヤ」
「普通に実況するんじゃなくて、他の人と差をつけたい」
「あまりお金をかけたくない」
なんて思っている方におすすめなのが、
「FaceRig + Live2D + 無料ボイスチェンジャー」の組み合わせです(゚∀゚)
FaceRig なら、顔出しすることなく表情を伝えることができるし、ボイスチェンジャーで地声を聴かれることもありません。
でも、「無料ボイスチェンジャーって、ロボットとかヘリウム吸ったような声にならない?」
と思われがちですが、パッケージされたフリーソフトだと大抵そうなりますね(´Д`;)
ところが!
今回紹介する方法では、音声エフェクトやノイズ除去を、自分の声に合わせて調整するため、かなり違和感のない声にすることができるんです(゚∀゚)
イケボになるも良し、可愛い声でキャラになりきるも良しですよ( ´∀`)bグッ!
さっそく、niconico の公式配信ツール Niconico Live Encoder(NLE) を使って、ニコ生ゲーム実況に挑戦です(>Д<)ゝ”
生放送するために準備するもの
ボイスチェンジャーは、初期状態から全部設定するのは大変ですが、手順通りに操作していけば簡単にできますよ(´∀`)
ただ、同時起動するソフトが多いため、メモリは 8 GB は欲しいところですね。
必要なものは以下の 7 点です。
ニコ生配信7点セット
- FaceRig
- FaceRig Live2D Module
- Web カメラ
- マイク
- ボイスチェンジャー
- ニコニコ動画プレミアム会員
- NLE
「FaceRig、FaceRig Live2d Module、Web カメラ、マイク」に関しては、以下の記事を参考にしてください。
おすすめ:FaceRig に関するものはこちらで解説しています。
おすすめ:「結月ゆかり」の導入手順についてはこちらで解説しています。
FaceRig の設定
FaceRig の背景をクロマキー用に「背景グリーンスクリーン」を選択しておきます。
「ブロードキャストに切り替え」をオンにすることで、NLE で「FaceRig Virtual Camera」が選択できるようになります。
ボイスチェンジャーの概要
なぜ、ボイスチェンジャーが必要なのか?
それは、可愛いキャラから可愛くない声がしたら残念だろヽ(`Д´)ノ
ということで、ここからは最重要項目ボイスチェンジャーのお話です(´∀`)
必要なものは以下の 5 点です。
必要なソフト及びプラグイン
- 猿ちぃ04
- EffectChainer
- ReaFIR
- RoVee
- YAMAHA NETDUETTO
猿ちぃ04
「猿ちぃ04」は、マイク入力された音声をボイスチェンジャーに転送させる役割を持っています。
サイト:猿ちぃ04のダウンロード
EffectChainer
VST プラグインが 1 つしか読み込めない「猿ちぃ04」で、複数のプラグインを読み込める様にするソフトです。
ReaFIR
マイクの「サー」というノイズを簡単に除去できる、ステキ過ぎるプラグインです(´∀`)
「ReaFIR」は「ReaPlugs」のプラグインセットの中に入っています。
「ReaPlugs」のインストール時に、「ReaFIR」だけインストールすれば OK です( ´∀`)bグッ!
サイト:ReaPlugs のダウンロード
RoVee
これが、ボイスチェンジャー本体です( ー`дー´)キリッ
ニコニコ動画で作者さんが、デモを公開しています。
設定も少なく簡単に使えますね(゚∀゚)
サイト:RoVee のダウンロード
YAMAHA NETDUETTO
エフェクトをかけた音声を出力するソフトです。
ボイスチェンジャーの設定
ここからが、肝の部分です(`・ω・´)
コレがうまくできれば、自分の好みの声が作り出せますよ( ´∀`)bグッ!
簡単な流れ
【変換前の声】
↓[マイク]
↓[猿ちぃ04] 音をデバイスに転送
↓[EffectChainer] 複数のプラグインを読み込む
↓[ReaFIR] ノイズ除去
↓[RoVee] 音声エフェクト
↓[YAMAHA NETDUETTO] 加工した音声出力
【変換後の声】
猿ちぃ04
「猿ちぃ04」を起動して、以下のように設定します。
- In:使用するマイク
- Out:Yamaha NETDUETTO Driver(WDM)
次に、タスクバーのスピーカーアイコンで右クリックして「録音デバイス」をクリック。
サウンドの「録音」タブの「Yamaha NETDUETTO Driver (WDM)」を選択して「プロパティ」をクリック。
「聴く」タブを選択して「このデバイスを聴く」にチェック。
「適用」ボタンをクリックすると、音が聴こえるようになります。
あとは、「猿ちぃ04」の [Start] ボタンを押して、マイクの音が聴こえれば準備 OK です( ´∀`)bグッ!
[VST読込] ボタンをクリックして、「EffectChainer.dll」を読み込みます。
EffectChainer
青色の線で囲まれている場所をクリックして、「Select VST…」を選択。
- 「reafir_standalone.dll」
- 「RoVee.dll」
- 「reafir_standalone.dll」
の順番で読み込みます。
一番上の「reafir_standalone」はノイズフィルターです。
一番右のスパナのマークをクリックして、設定を行います。
マイクの電源を入れ、「Automatically build noise profile」にチェックを入れます。
これで、ノイズを抽出できるようになりました。
赤い波形が落ち着いたら、「Automatically build noise profile」のチェックを外します。
これで、ノイズ除去完了です(゚∀゚)
一番下の「reafir_standalone」はイコライザーです。
主に低音と高音をカットしています。
- Edit mode:Point(smooth)
- Mode:EQ
に変更します。
図のような感じにすると、イイ感じです(゚∀゚)
RoVee については、作者さんの動画を参考に設定してみてください。
ニコニコ動画プレミアム会員
この記事を読んでいる方は既にご存知かと思いますが、ニコ生をするためには、ニコニコ動画プレミアム会員になっている必要があります。
プレミアム会員
niconico全般をより快適に楽しむことができる有料サービスで、下記などの特典があります。
・混雑時でも元画質で動画を再生できる。
・ユーザー生放送を配信できる。
・生放送視聴時に、一般会員より優先して番組に入場できる。
・新サービスを優先的に利用できる。
月額 540 円です( ー`дー´)キリッ
NLE の設定
NLE はニコ生専用の公式配信ツールです。
簡単な設定で高画質配信が行えます(´∀`)
音声設定とカメラの追加
FaceRig Virtual Camera 取り込み完了
クロマキー合成の設定
- 「FaceRig Virtual Camera」を選択し「設定」ボタンを押す。
- 表示されたウィンドウの「カラー」タブを選択。
- クロマキー合成にチェック。
- 「RGB」を選択。
- クロマキー合成の値を「130」に設定。
- スポイトマークをクリック。
- 緑色の背景をクリック。
これで、背景が透明になります。
表示させたいゲームを選択
「FaceRig Virtual Camera」が上に来るように、マウスでドラッグして順番を変えます。
好きな位置に移動させる
あとは、好きな位置に移動させたり、縮小させたりすれば完了です。
枠を取って「配信開始」ですよ(`・ω・´)
音声認識ソフト「ゆかりねっと」で配信
音声認識ソフトの「ゆかりねっと」を使って配信するのも楽しそうです。
発音が悪いと、意図していないワードを発することがありました(・ω・`;)
放送禁止なワードも言っちゃったりするので、ちょっと怖いですけど・・・。
この詳細はまたいずれ(´ω`)
まとめ
![]()
かなーり長くなってしまいましたが、ボイスチェンジャー面白いッス(´∀`)
興味ある人は、ぜひ使って遊んでみてねっ!

じゃ、またねぇ





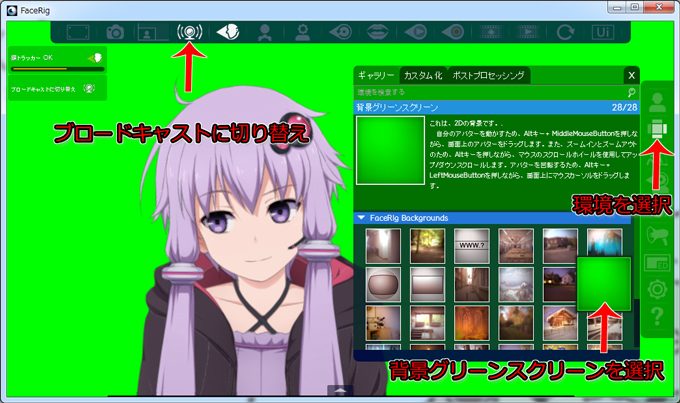




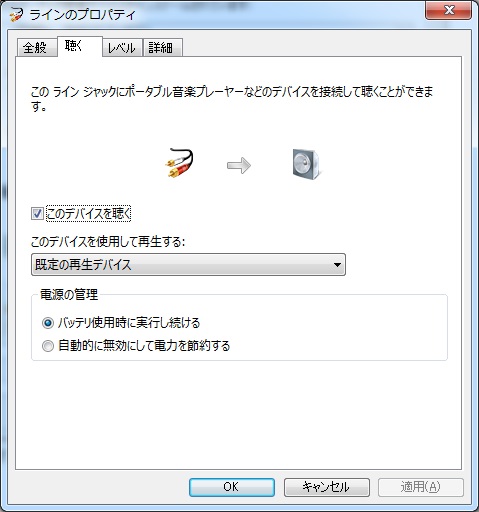
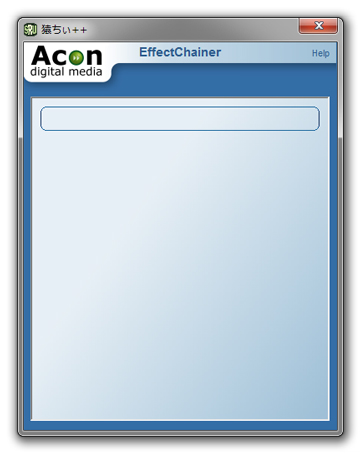

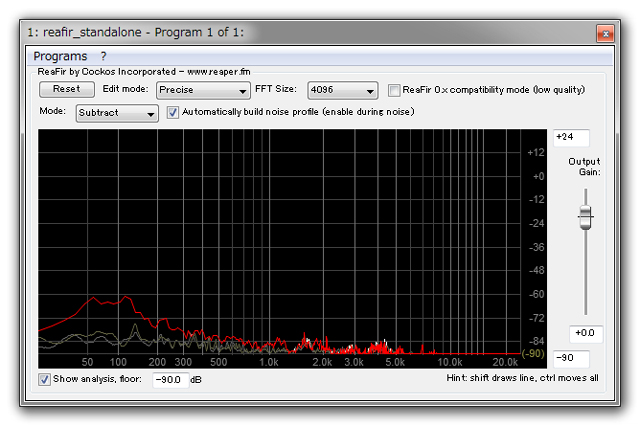
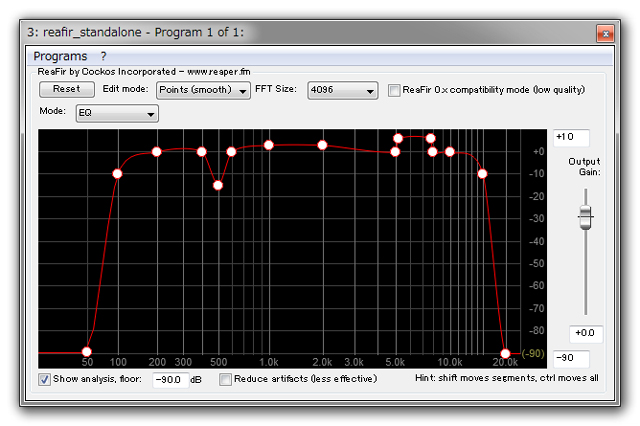
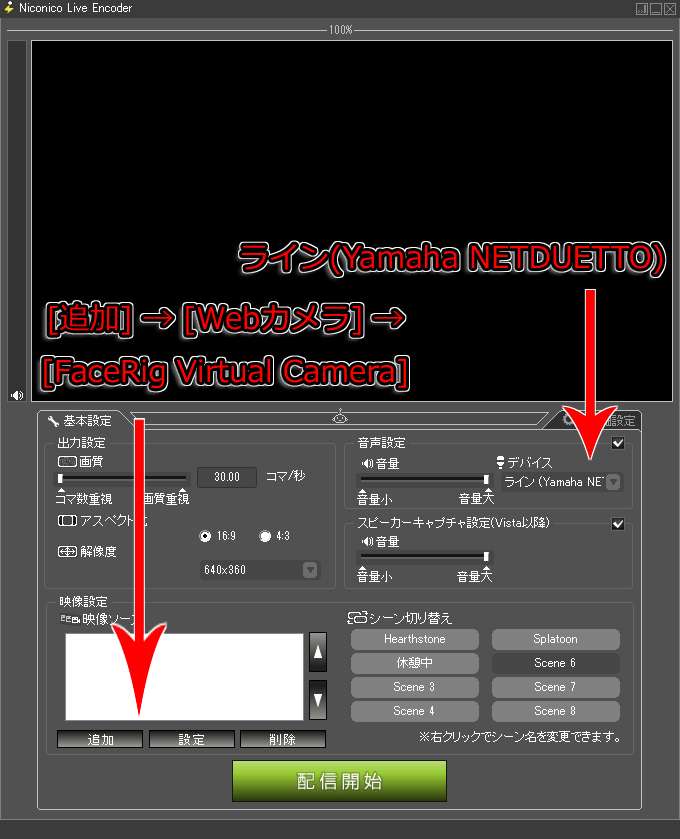
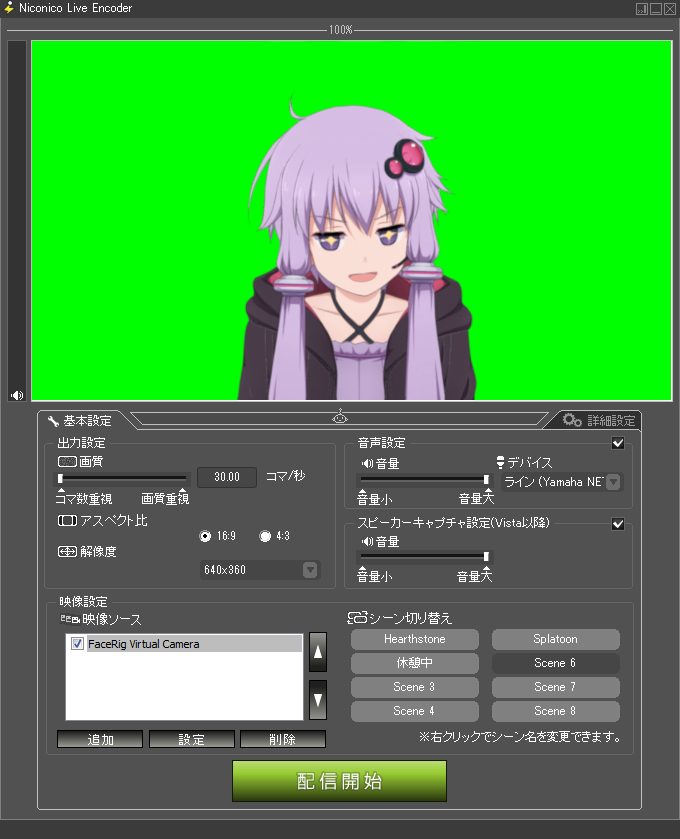
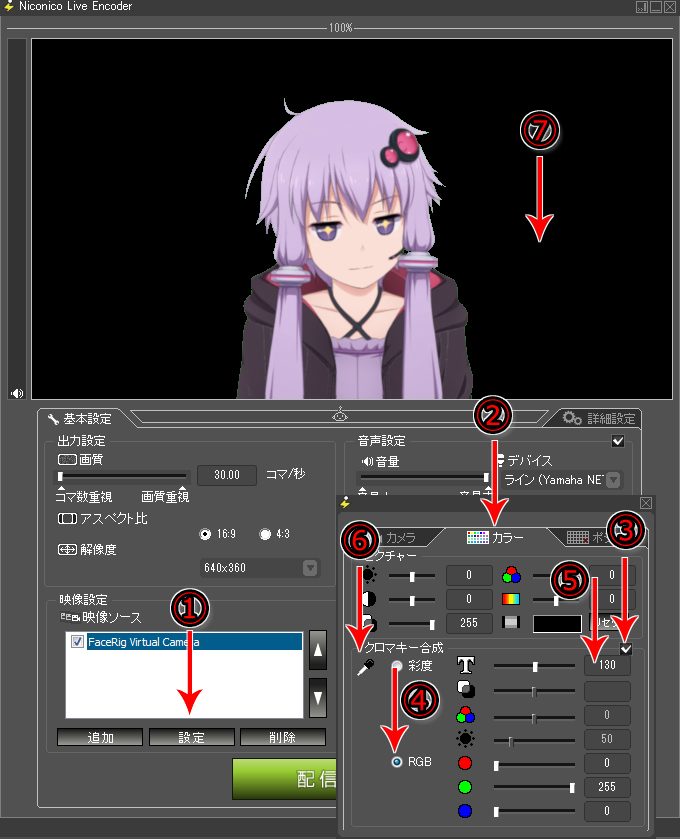
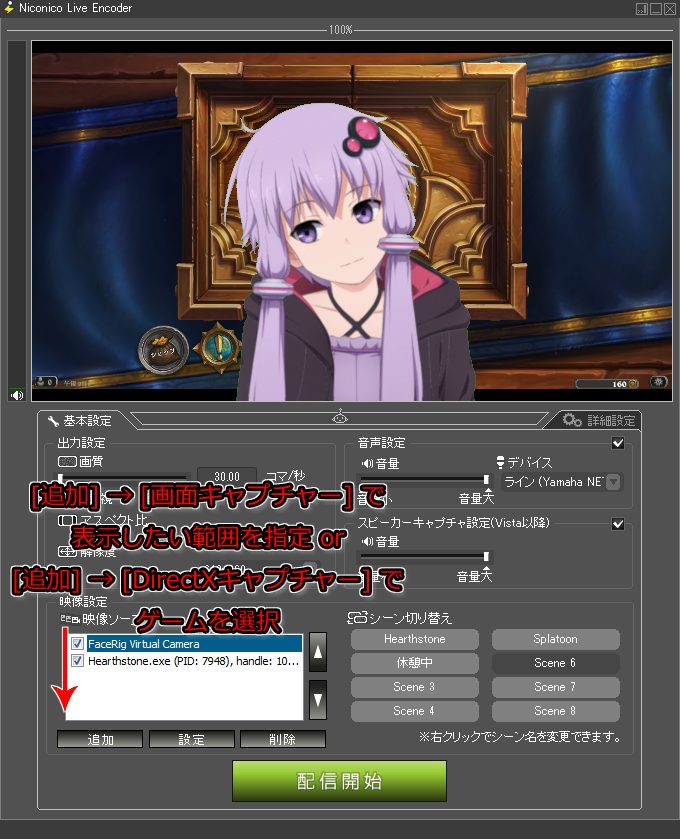
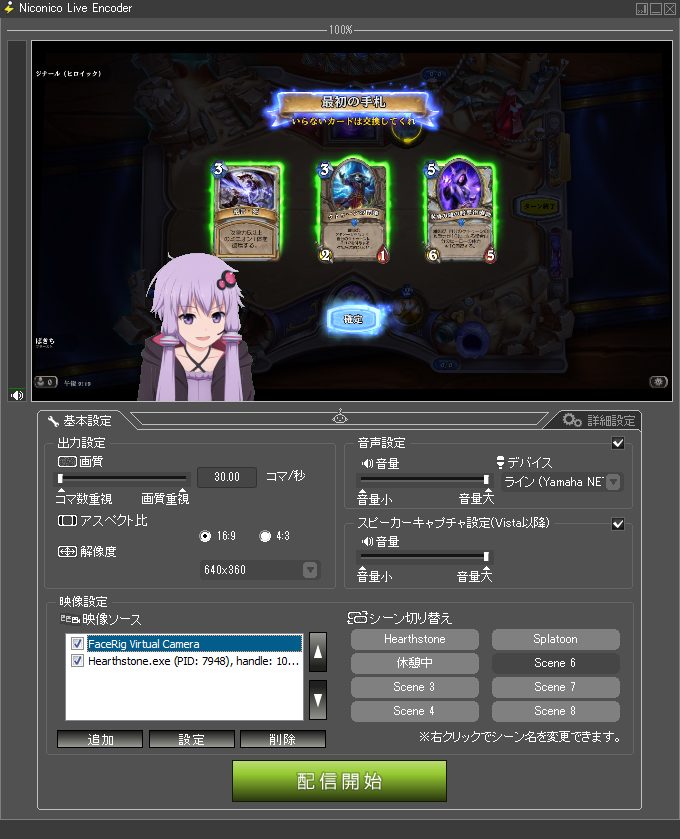

コメント
REAPERでリアルタイムにエフェクトを掛けることも可能です。
*その前にマイクの音声をREAPERに関連付けが必要です。*
aiyotta さん
「REAPER」検索してみたら、かなり本格的なソフトなんすね。
これは、スゴイことができそうッス(´∀`)
知らない技術が、たくさんあるッスね~(´・∀・`)
試してみたい。
でも、お金がないみたいな(ノ∀`)タハー
EffectChainerでreafir_standaloneを選択すると[Field to load effect:refir_standalone]
という風にエラります。
解決方法を教えてください。
れじぇないさん
reafir_standalone は、ReaFIR の中に入っています。
同じフォルダに入っていなくても、読み込めるはずなんですが、うまく読めていないようですね。
EffectChainer のフォルダの中に、ReaFIR を展開した reaplugs フォルダを移動してみてください。
それで、読み込んでくれるかもしれません。
僕もれじぇないさんと同じ症状だったんですが
32bitの方をすべてインストールしたら読み込んでくれましたよー!
なにが悪さしてたのかは分からないです。
もんちゃんさん
おぉ~貴重な情報ありがとうございます(゚∀゚)
人によって環境が違うから、どう動くかとかさっぱり分からんのですよね(;´Д`)
私もたまたまうまくいってるだけかもしれないし、うまく動いたパターンは共有しておきたいッスね(>Д<)ゝ”
[VST読込] ボタンをクリックして、「EffectChainer.dll」を読み込みます。
ここのところで詰まってます「EffectChainer.dll」がどこにもないです…ダウンロードはしているはずですが…
かきこさん
私の場合ですが、「EffectChainer.dll」は「AconDigitalMedia」の中に入っていました。
C ドライブに VoiceChange 関連のファイルをまとめておいてます。
C:\Tools\VoiceChange\VstPlugins\AconDigitalMedia
この「AconDigitalMedia」という名前は自分でつけた覚えがないので、おそらくこの名前のフォルダを探せばその下に入っているんじゃないでしょうか。
ただ、2 年ほど前に配置したもので、どうしてそうなっているかは覚えていませんが(;´Д`)
いろいろ試してみたら、こうなった的なやつだと思います(∀`*ゞ)エヘヘ
もしかしたら、「日本語のフォルダ名」や「デスクトップ」に置いてあると読めないかもしれません。
日本語など 2 バイト文字が読めないことは、わりとあることなのでその辺も確認してみるとイイかもしれません(>Д<)ゝ”
突然失礼します。
大変に役立つ情報をありがとうございます^^
いろいろとやってみたんですが(/_・)/
音は変換されるものの、
録画すると音声が入らない現象
から進まずで困ってます…汗
FaceRigのデパイス設定はオーディオ録画デバイスに
「FaceRigVirtualMicDriver」を選択。
オーディオ再生デパイスはそのまま。
で間違ってないのでしょうか?
のんのんさん
録画時に音声が入らないならば、配信ツールの設定が間違っていそうです。
FaceRig は映像だけなので、音声の設定は関係ないですね。
配信ツールが「YAMAHA NETDUETTO」の音を取り込むように設定してみてください。
それで何か変わると思います。
ぱきち様へ
こんばんは、のんのんです。
早速のお返事、ありがとうございます(*^-^*)
>配信ツールが「YAMAHA NETDUETTO」の音を取り込むように設定してみてください。
猿ちぃ側をこちらのサイトにあるように
In:使用するUSBマイク・ヘッドセット
Out:Yamaha NETDUETTO Driver(WDM)
にして、
FaceRigのデパイス設定を
・オーディオ録音デパイス:Yamaha NETDUETTO Driver(WDM)
・再生デパイス:使用するUSBマイク・ヘッドセット
にしたら上手くいきました!
通りすがりの質問にも丁寧に
教えてくださり、感謝です^^
また、サイトを覗きに来ますね(^^ゞ
のんのんさん
無事に動いたようで良かったです(*´▽`*)
配信楽しんでね。