自分の声を、好きなボイスロイドの声に変えたい!
そんな願いを叶えてくれるソフトが『ゆかりねっと』なんです(゚∀゚)
以前、「無料ボイスチェンジャー」のゲーム実況のやり方を書きました。
リアルタイムで会話ができるのはイイんですが、手順が多くて結構めんどくさいんですよね( ´Д`)=3 フゥ
話し方も練習しないと、声の高いおっちゃんおばちゃんになってしまいます(ノ∀`)タハー
そこで今回は、『ゆかりねっと』を利用した、
音声認識による「簡単な」ゲーム実況配信方法をご紹介しちゃいます(>Д<)ゝ”
これで、今日からあなたも『結月ゆかり』なのです(゚∀゚)
『ゆかりねっと』ゲーム実況の完成イメージ
完成すると、こんな感じになるよっ。
それじゃ~いってみよっヽ(゚∀゚)メ(゚∀゚)メ(゚∀゚)ノ
参考:開発者さんのデモ
『ゆかりねっと』ゲーム実況で準備するもの
ニコ生ゲーム実況で必要なものは、以下の通りです。
- FaceRig
- FaceRig Live2D Module
- Web カメラ
- マイク
- ゆかりねっと
- VOICEROID(softalkでも可)
- Google Chrome
- YAMAHA NETDUETTO
- NLE
『ゆかりねっと』でゲーム実況の簡単な流れ
【変換前の声】
↓[マイク]
↓[ゆかりねっと]
↓[Google Chrome] 音声認識
↓[VOICEROID] 音声エフェクト
↓[YAMAHA NETDUETTO] 加工した音声出力
【変換後の声】
FaceRig 関連
「FaceRig / FaceRig Live2D Module / Web カメラ / マイク」に関しては、以下の記事を参考にしてください。
おすすめ:FaceRig に関するものはこちらで解説しています。
おすすめ:「結月ゆかり」の導入手順についてはこちらで解説しています。
ゆかりねっと
『ゆかりねっと』は音声認識型トークアプリです。
開発者は『おかゆぅさん。』さんです。
まだ、開発中みたいですが、ものすごい可能性を秘めたソフトですよ(゚∀゚)
ゆかりねっと Ver.0.4.2 公開しました。
詳細は下記URLでお願いたします。https://t.co/tb7e5WWFkf
主な内容は
・CeVIO正式対応
・abortedのエラーを無視するように変更
・まさかの32bit化
・棒読みちゃんプラグイン復活(32bitになったので)
・認識言語を日本語、英語、(他18ヶ国語)に切替可能— おかゆぅさん。 (@okayulu_nico) 2018年6月11日
VOICEROID
VOICEROID2 まで対応しているので、お好きな VOICEROID が使えちゃいます(´∀`)
結構お値段するじゃない(゚Д゚;)!!
・・・なので、まずは無料で試せる『softalk』をつかってみよう( ´∀`)bグッ!
ゆっくり実況でおなじみのアノ声です。
この記事では、『softalk』をつかって解説しています。
なぜなら、おいら『VOICEROID』持ってないからね( ー`дー´)キリッ
おすすめ:『東北きりたん』買いましたっ
Google Chrome
音声認識を行うために必要になります。
サイト:『Google Chrome』のダウンロードはこちらから。
YAMAHA NETDUETTO
エフェクトをかけた音声を出力するソフトです。
サイト:『YAMAHA NETDUETTO』のダウンロードはこちらから。
NLE
NLE はニコ生専用の公式ツールです。
FaceRig の設定
FaceRig を起動し、背景をクロマキー用に「背景グリーンスクリーン」を選択します。
「ブロードキャストに切り替え」をオンにすることで、NLE で「FaceRig Virtual Camera」が選択できるようになります。
ゆかりねっとの設定
『ゆかりねっと』を起動すると、上の画面が立ち上がります。
音声認識
まず、「音声認識」タブから、声につかいたいソフトを選択しましょう(゚∀゚)
ここでは、『softalk』を選びます。
字幕設定
字幕は「簡易設定」と「詳細字幕設定」があります。
「簡易設定」の場合は、「結月ゆかり」モードを選ぶと吹き出しに字幕が表示されます。
胸元がセクスィですね(゚Д゚)!
「簡易字幕」は文字だけが表示されます。
クロマキー合成用ですね。
「詳細字幕共通設定」では、詳細字幕の共通の設定が行えます。
項目名そのままッスね(´∀`)
VOICEROID ごとに設定があるので、ここは変更しなくてもイイです。
ここでは「softalk 読み上げ」を選択し、イイ感じに設定します( ー`дー´)キリッ
文字種類は PC に入っているのが使えるんで、「JKゴシック」とか「ニコモジ+」も選べました。
音声認識を開始する
ここまでできたら、「開始」ボタンを押して、音声認識を開始します。
マイクのオンにして、何か喋ってみましょう(n´Д`)アーアー
すると「簡易字幕」と「詳細字幕」と「softalk」のウィンドウに、発声した文字が表示されます!
こんな感じね(´∀`)
変換後の音声を聴きたい場合は、タスクバーのスピーカーアイコンで右クリックして「録音デバイス」をクリック。
サウンドの「録音」タブの「Yamaha NETDUETTO Driver(WDM)」を選択して「プロパティ」をクリック。
「聴く」タブを選択して「このデバイスを聴く」にチェック。
「適用」ボタンをクリックすると、音が聴こえるようになります。
NLE の設定
最後にニコ生配信用の設定をします。
一度設定すれば、次からはそのままつかえちゃいますよ(`・ω・´)
音声設定とカメラの追加
映像設定に「FaceRig Virtual Camera」を追加。
音声設定のデバイスを「ライン(Yamaha NETDUETTO)」にします。
クロマキー合成の設定
- 「FaceRig Virtual Camera」を選択し「設定」ボタンを押す。
- 表示されたウィンドウの「カラー」タブを選択。
- クロマキー合成にチェック。
- 「RGB」を選択。
- クロマキー合成の値を「130」に設定。
- スポイトマークをクリック。
- 緑色の背景をクリック。
これで、背景が透明になります。
同様に映像設定の【追加】ボタンを押して、「詳細字幕」の表示したい範囲を指定して取り込みます。
あとは、【追加】ボタンを押して、取り込みたいゲームを選択して、映像ソースの順番を変えれば完成です( ´∀`)bグッ!
今回は『東北きりたん』をアバターにしたよ。
完成するとこんな感じ
他にも、コメントジェネレーターとか、文字を追加してみました。
これは『シャドウバース』お試しプレイ画面。
これで、ばっちりなのだぁ~( ´∀`)人(´∀` )
誤変換はご愛嬌
認識精度はかなりイイですね。
さすが Google 先生ッス!
でも、自分の発音が悪いとやっぱり誤変換します。
そりゃそうだ(´∀`)
その誤爆が、結構面白いッス。
まとめ

『ゆかりねっと』は、今後も機能が拡張されていくそうなんで、これからも期待しちゃいますね(´∀`)
『softalk』でゆっくり実況もイイんですが、やっぱり VOICEROID が欲しくなりました(*´ω`*)
みんなも遊んでみてね( ´∀`)bグッ!

じゃ、またねぇ









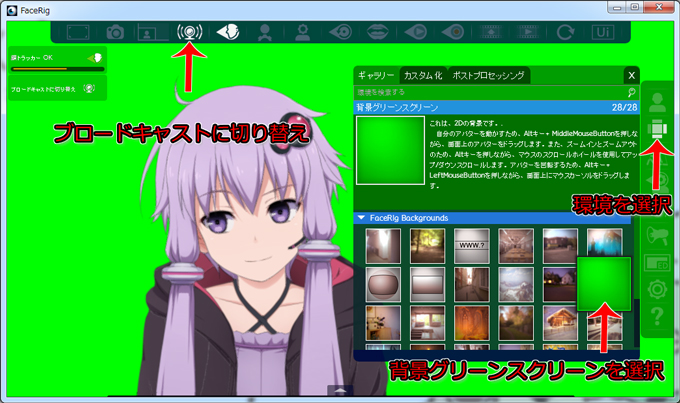
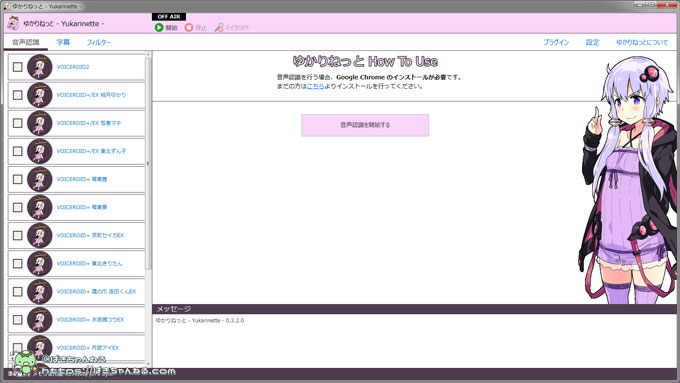
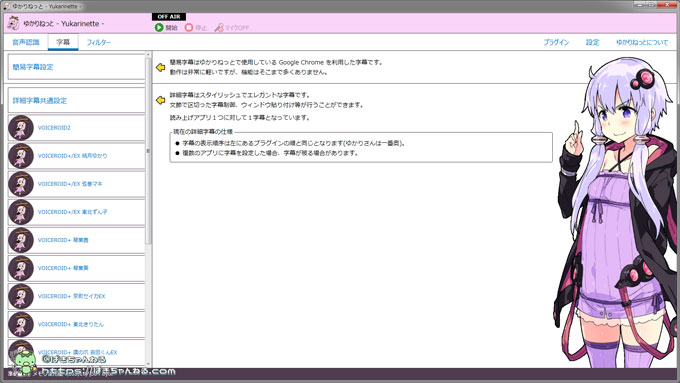
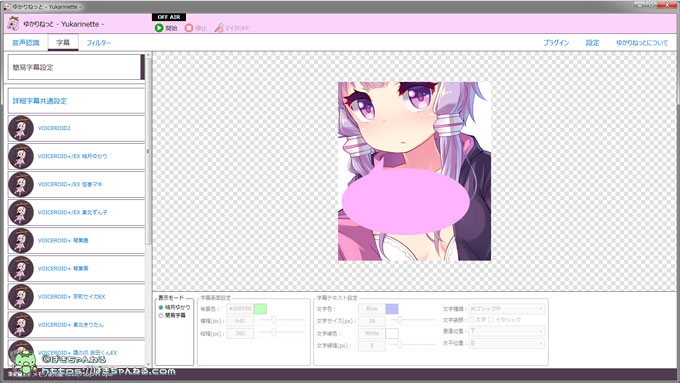

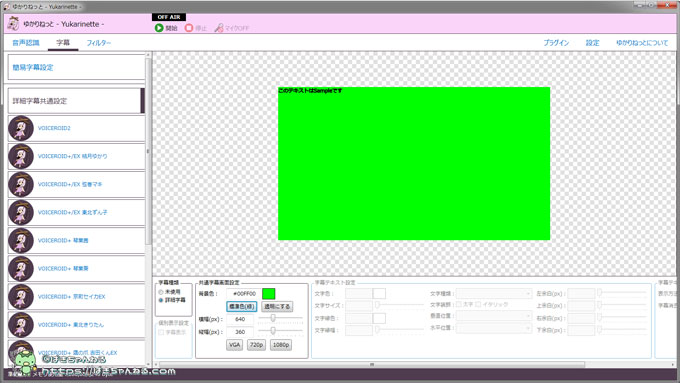


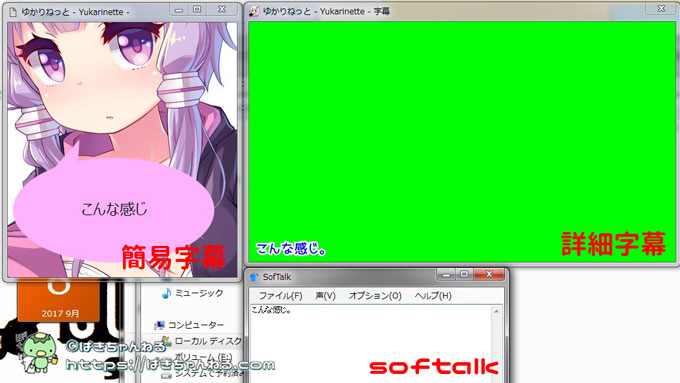

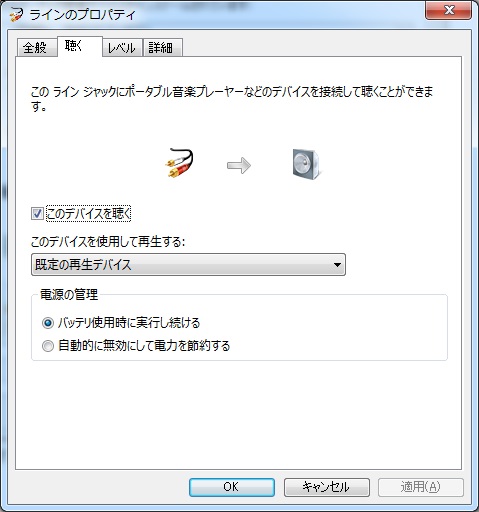
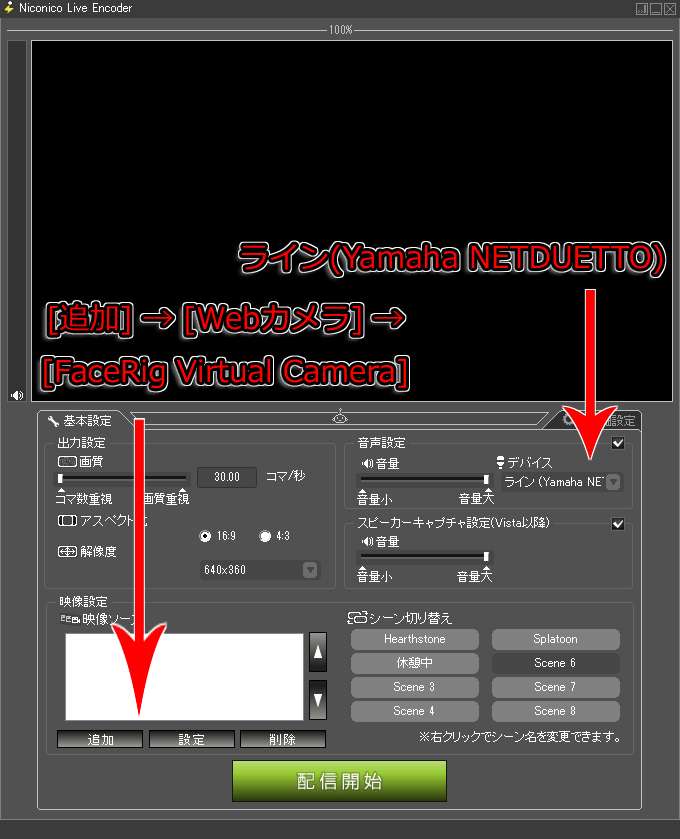
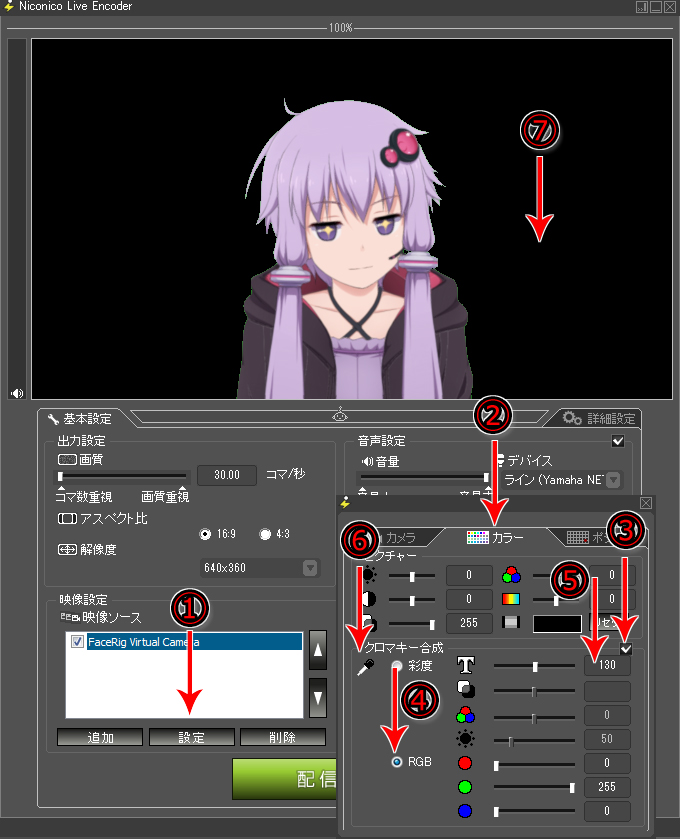
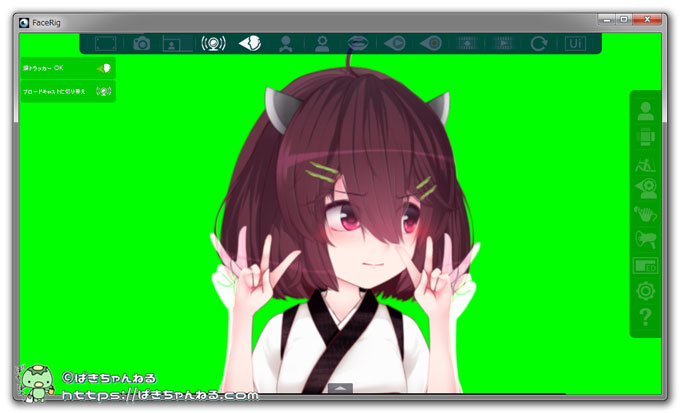

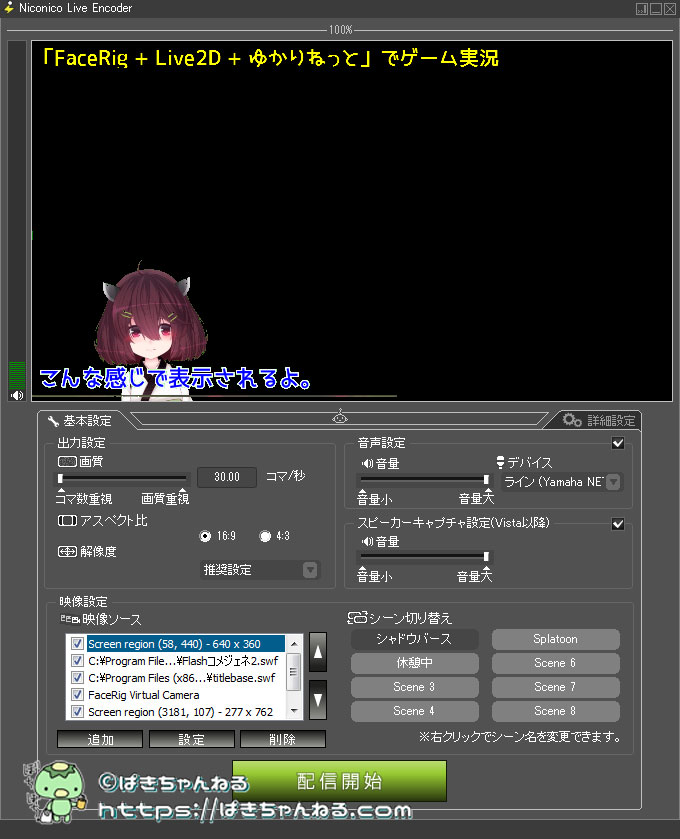

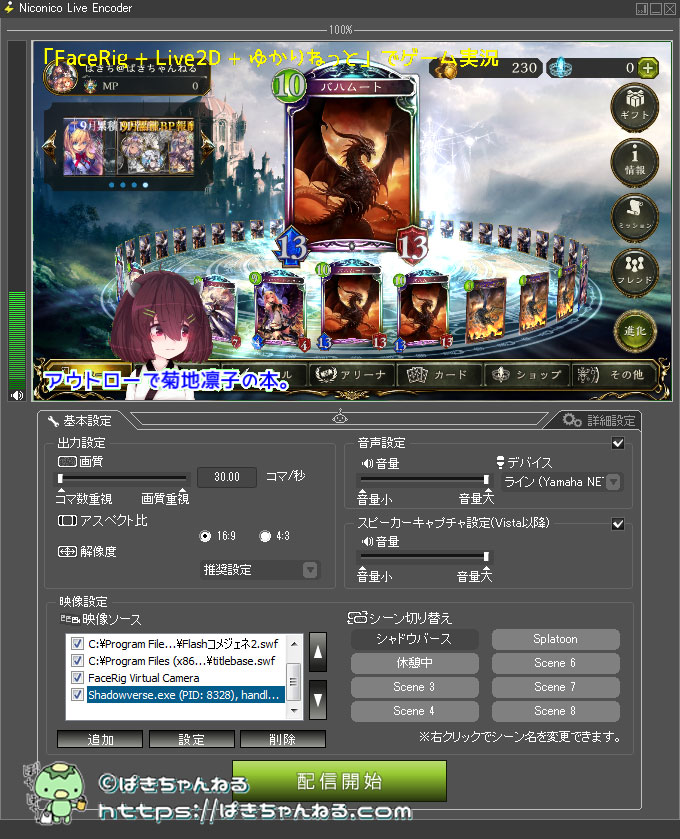
コメント
はじめまして、こんにちは。
質問なのですが、YAMAHA NETDUETTOやゆかりねっと、VOICEROID等の音声入力、出力先はどのように設定すればいいですか?
ニコ生で試してみたんですが、どうにもうまく音声が出力されてないみたいで・・・
音声認識の方は出来てます。
お時間ある時にでもよろしくお願い致しますm(_ _)m
yu-ma さん
VOICEROID の音声入出力は「ゆかりねっと」の設定で、対応する VOICEROID のタブを選択すれば、その VOICEROID に音声が変換されるはずですよ。
出力先は YAMAHA NETDUETTO です。