『FaceRig(フェイスリグ)』を購入してから、英語のマニュアルと公式サイトのフォーラムを日本語に翻訳して、設定をアレコレいじって遊んでいます(´∀`)
なんだかわかんないものを、自分で調べて解決するのが結構好きだったりしますσ(゚∀゚ )
ここでは、アバターを自分好みにカスタマイズする方法を紹介しますよっ!
カスタマイズしたい好きなアバターを選択
私はかわいい系のアバターが好きなんですが、癒し系枠のはずの「アライグマ」さんも、日本と違ってちょっと怖いですね(; ・`д・´)
今回は、この子をベースにカスタム化していきます。
スキンの変更
アバターには、いくつかのスキンが設定されています。
このスキンを変更することで、同じアバターでも全然違った見た目にすることができちゃうんだよ(´∀`)
大きいサムネイルの下に並んでいる、小さいサムネイルがスキンね。
ここでは「ブラッキー」というスキンに変えてみたよ。
「カスタム化」のタブから特徴をカスタマイズ
続いて、《カスタム化》のタブを選択して、《特徴》のタブで目や耳の大きさを変えてみよう。
《相手とリンクする》トグルを「オン」にしておくと、両目を同じ値で同時に調整することができるんだよ。
これは便利(゚∀゚)
瞳を小さくしてみたらホラーだった
ぎゃあああああぁぁぁぁ—–。゚(゚´Д`゚)゚。—–!!!!
かわいさが全く無くなりました・・・。
瞳を大きくしてみたらかわいくなった
おぉ~いいね!
かわいくなった(´∀`)フゥ
耳も小さくしてみたり、ちょこちょことカスタマイズ。
「プロップ」のタブからいろんなパーツが付けられる
ヘッドフォンを首にかけてみて、大きさを変えてみたり。
《プロップを追加してください》ボタンをクリックすると、プロップと呼ばれるパーツが表示されるんですが、これが結構いっぱいあるんですよ( ゚д゚ )
サムネイルから選んで《アタッチ》ボタンをクリックするだけで、アバターに反映されます。
《デタッチ》をクリックすると外れます。
大きさや位置を調整
画面を下にスクロールすると、詳細な設定項目があります。
大きさ、角度、位置などを細かく調整できるよ。
う~ん、イイ感じ(´∀`)
調整が済んだら、《アバターオプションを保存してください》ボタンをクリックして設定を保存ッス。
ここで保存したファイルを《アバターオプションをロードしてください》ボタンをクリックして読み込むことで、保存した設定を呼び出すことができるようになったよ( ´∀`)bグッ!
まとめ
![]()
初期設定は怖かったアライグマも、かなりかわいくなりました(´∀`)
他のアバターもカスタマイズしてみたら、かなり好みのアバターになるんじゃないでしょうか。
Steam の公式サイトには、無料ダウンロードできるアバターもいくつかあったので、それを全部ダウンロードしてみるのもいいかもですね(`・ω・´)
あと、私のPCはメモリが 4GB しかないので、他のアプリと同時に起動していると、頻繁に落ちちゃいました(´Д`;)
Skype も試してみましたが、解像度を下げておかないと、やっぱり途中で落ちました・・・。
5 年前に BTO で作った時は、メモリそんなに要らないかなって思ってたんですけど、これはメモリ増設検討しないとですね(`・ω・´)

じゃ、またねぇ

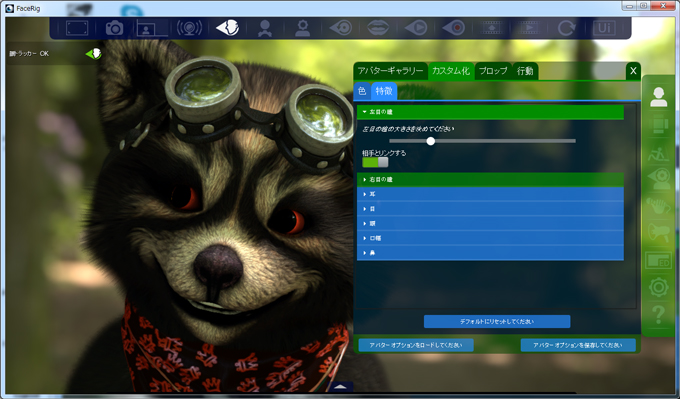

コメント
はじめまして。
FaceRigって人気です。
いろんなキャラクタがありますが、
簡単に、無料でキャラクタを集める事ができますか?
PS
ここのホーム、かわいいですね!
momoko さん
steam のワークショップにアップロードされているアバターは、無料で利用できますよ( ´∀`)bグッ!
こちらの記事を参考にしてみてください。
https://xn--w8jxbvbn6g2byc.com/yuzuki-yukari/
配信するのにおっさんの顔をアライグマに変えたくてここ見てFaceRig使えました(^^)
助かりました~
Patagonさん
お役に立てて嬉しいッス(゚∀゚)
アライグマちゃんは、表情豊かで使ってても面白いですね。
おっさん仲間として、応援しております( ´∀`)人(´∀` )