FaceRig (フェイスリグ) をイイ感じに説明しているサイトが無かったので、公式マニュアルを Google 先生に日本語翻訳してもらいました(n´∀`n)
PDF ファイルを丸ごと翻訳できるなんて、Google 先生凄いや(゚Д゚)!!
他にも、チュートリアル動画からピックアップしてきた、操作方法を追加しています。
おすすめ:FaceRig って何?という方は、先にこちらをご覧ください。

アバターの操作
基本設定として、以下のアクションを全て動作させるために、カスタム動作を有効にします。
画像の ① ~ ④ の手順でクリックしていき、《カスタム動作を有効にしてください》を有効にします。
これで、準備完了です( ´∀`)bグッ!
移動、回転
- Alt + マウスホイール:アバターの前後移動
- Alt + マウスホイールをクリックして移動:アバターの上下左右移動
- Alt + 左クリック:アバターを回転
顔の表情(3Dモデル用)
- 舌を出す:Sキー + マウスドラッグ
- 舌を左側に寄せる:Dキー + マウスドラッグ
- 舌を右側に寄せる:Aキー + マウスドラッグ
- 頬を膨らませる:Fキー
手を振る
- 右腕:Shiftキー + 左マウスボタン + ドラッグ
- 右手:Shiftキー + Ctrlキー + 左マウスボタン + ドラッグ
- 左腕:Shiftキー + 右マウスボタン + ドラッグ
- 左手:Shiftキー + Ctrlキー + 右マウスボタン + ドラッグ
3D背景を回転(3Dモデル用)
- Ctrlキー + 左マウスボタン + ドラッグ
ユーザーインターフェース
FaceRig には2種類のインターフェースバーがあります。
画面上側に表示される『ユーティリティーバー』と画面右側に表示される『カスタマイズバー』です。
FaceRig 起動時は、ユーティリティーバーのみ表示された『ベーシックUI』が表示されます。
より詳細な設定を行いたい場合は、《アドバンスUIに変更する》アイコンをクリックし、『アドバンスUI』に変更します。
ベーシックUI
『ベーシックUI』で表示される『ユーティリティーバー』には 10 個のアイコンがあります。
項目数は少ないですが、これだけでも十分楽しむことができますよ(´∀`)
各アイコンの名称は、以下の通りです。
- アバター
- 環境
- 画像を画像モードに切り替え
- トラッキングを自動調整する
- オーディオベースのリップシンクに切り替え
- スクリーンショット
- パフォーマンスを録画してムービーとしてエクスポートする
- オーバーレイエディタで文字と画像を足す
- すべての設定をデフォールトにリセット
- アドバンスUIに変更する
アバター
《アバター》アイコンをクリックすると、アバターギャラリーが表示されます。
ここで、使いたいアバターのサムネイルをクリックすると、アバターが選択できます(゚∀゚)
3D モデルには、いくつかのスキンがあるんですが、それぞれのスキンで印象が全然違ってきますね(´∀`)
他に《アニメーション付き》と《再標的化》というトグルがあります。
《アニメーション付き》は、顔の表情をしっかりと表現してくれます。
口元や眉毛なんかの微妙は動きもバッチリ再現してくれますよ(゚∀゚)
《再標的化》は、動作域が少なくなり、細かい表情が再現されません(; ・`д・´)
PC の性能に余裕があるなら《アニメーション付き》がおすすめです( ´∀`)bグッ!
環境
《環境》アイコンをクリックすると、ギャラリーが表示されます。
ここで選択した画像が背景になります。
ゲーム実況などで、ゲーム画面と合成したい場合は『背景グリーンスクリーン』を選択してください。

画像を画像モードに切り替え
《画像を画像モードに切り替え》アイコンをクリックすると、Web カメラのモードが下記の 4 パターンで切り替わります。
- Web カメラフィードボックスが左下に表示される
- Web カメラフィードボックスが表示されまない
- アバターの代わりにフルスクリーンで表示
- アバターの背後にフルスクリーンで表示
このアイコンは、一番気をつけなきゃいけない超重要なやつです(; ・`д・´)
ゲーム配信などをしている場合は、2 のモードにしておきましょう。
3 と 4 のモードは Web カメラで取り込んでいる映像がそのまま映ります。
うっかり押しちゃうと、可愛いキャラから突然現実になっちゃうんで、大変なことになんよぉっぉぉ(ノ∀`)タハー
ニコ生など放送時には、触らない方が良いでしょう。
1 のモードは、自分の顔が正しく取り込まれているか確認ができるモードです。
このモードでは Skype の画面上では自分の顔は表示されませんでした(´∀`)
ニコ生では試したことがないので分かりませんが、多分大丈夫(´Д`)タブンネ
トラッキングを自動調整する
《トラッキングを自動調整する》アイコンをクリックすると、確認メッセージが表示されます。
カメラに対して正面を向き《調整する》ボタンをクリックすると、現在設定されている情報を上書きます。
自分の動きに対して、「アバターの動きがずれているな~」と感じたら、クリックしています。
離席して戻ってきた時などに、1 クリックで調整できるので、わりとよく使うボタンです。
オーディオベースのリップシンクに切り替え
《オーディオペースのリップシンクに切り替え》アイコンをクリックし、このアイコンが白くなっていると、マイクから入力された音声をアバターの口とリンクさせることができます。
これをオンにしておくと、本当に喋っているように見えます(´∀`)
マイクを使う場合はこのアイコンは「オン」にしておきましょう。
パフォーマンスを録画してビデオとしてエクスポートする
《パフォーマンスを録画してビデオとしてエクスポートする》アイコンをクリックすると、ムービーの録画が開始されます。
《録画停止》ボタンをクリックすると、録画が停止されます。
《ムービーを保存する》ボタンをクリックすると、今録画したムービーが保存されます。
保存されるファイル形式は WebM です。
すべての設定をデフォールトにリセット
《すべての設定をデフォールトにリセット》アイコンをクリックすると、アバターや環境のカスタム設定を初期化します。
もう、いろいろ設定し過ぎて、
⊂( ・∀・)ワケ ( ・∀・)つワカ ⊂( ・∀・)つラン♪
ってなった時用ですね。
アドバンスUIに変更する
《アドバンスUIに変更する》アイコンをクリックすると、インターフェースが『アドバンスUI』になります。
詳細な設定をしたいときは、こっからが本番ですよっ(`・ω・´)
アドバンスUI
『アドバンスUI』では『ユーティリティーバー』に 14 個、『カスタマイズバー』には 9 個、合計 23 個のアイコンがあります。
各アイコンの名称は、以下の通りです。
- インターフェースを隠す
- スクリーンショット
- 画像を画像モードに切り替え
- ブロードキャストに切り替え
- トラッキングに切り替え
- 頭ポーズの早い自動調整
- 表情の早い自動調整
- オーディオベースのリップシンクに切り替え
- パフォーマンスを再生
- パフォーマンスを録音
- ムービーとしてパフォーマンスをエクスポート
- 入力ソースとしてビデオをロード
- すべての設定をデフォールトにリセット
- ベーシックUIに変更(アドバンスUIに変更する)
- アバター
- 環境
- ポーズアバター(トラッキングがオンの時、無効化)
- 高度なトラッキングの設定
- カラオケパネル
- 音声エフェクト
- オーバーレイエディタで文字と画像を足す
- 一般オプション
- ヘルプ
青字のアイコンは、『ベーシックUI』で紹介したものです。
ここでの説明では省略します。
インターフェースを隠す
《インターフェースを隠す》アイコンをクリックすると、画面に表示されていた『ユーティリティーバー』などが表示されなくなります。
実際の画面に表示される状況を確認したいときなどに、使えそうですね(´∀`)
スクリーンショット
《スクリーンショット》アイコンをクリックすると、FaceRig ウィンドウのスクリーンショットを撮影します。
保存先の初期設定は、
C:/Users/(ユーザー名)/Documents/Holotech/FaceRig/Screenshots
になっています。
保存先を変更したい場合は、《一般オプション》アイコンをクリックし、《お気に入り設定》→《一般》の中にある、保存先を変更してください。
正直なところ、私はこの機能使ってません(; ・`д・´)
だって、Steam は【F12】キーでスクリーンショット撮れちゃうからねっ( ゚д゚ )!!
Steam じゃないプラットフォーム版用ですね。
今のところ Steam でしかリリースされてませんが( ー`дー´)キリッ
ブロードキャストに切り替え
《ブロードキャストに切り替え》アイコンをクリックすると、Skype やニコ生で FaceRig のアバターを使って会話をすることができちゃいます(゚∀゚)
Skype の設定
【設定】→【ビデオ設定】→【Webカメラを選択】→【FaceRig Virtual Camera】を選択して保存します。
先に FaceRig 側で《ブロードキャストに切り替え》をオンにしていないと、このカメラは表示されません。
あとは普段通りに Skype をすると、相手側のカメラには FaceRig のアバターが表示されるようになります(´∀`)
ニコ生の設定
ニコ生ゲーム実況時の設定は、こちらの記事をご覧ください。
おすすめ:「FaceRig+無料ボイスチェンジャー」で「結月ゆかり」になってゲーム実況
おすすめ:音声認識ソフト「ゆかりねっと」で声を VOICEROID にしてゲーム実況
トラッキングに切り替え
《トラッキングに切り替え》アイコンをクリックすると、顔追跡機能が「オン」「オフ」で切り替わります。
顔追跡機能が「オフ」の場合は、アバターの動きが止まります。
「特定の位置でアバターを止めて、表情を固定させてスクリーンショットを撮りたい」といった時に使えますね( ´∀`)bグッ!
頭ポーズの早い自動調整
《頭ポーズの早い自動調整》アイコンをクリックすると、そのタイミングで頭の位置が初期位置に戻ります。
カメラの正面に真っ直ぐ座った状態で、アバターが正面を向いていない場合などにクリックすると、自動的に顔の位置調整してくれるので便利です(´∀`)
パフォーマンスを再生
《パフォーマンスを再生》アイコンをクリックすると、《パフォーマンスを録音》で作成したアバターの動きを保存したファイルを読み込むことができます。
そして、そのファイルに記録されているアバターの動きを、今選択しているアバターで再現することができます。
「この動きは、他のアバターではどんな感じに見えるんだろう?」なんて時に、使える機能です(`・ω・´)
そのタイミングで頭の位置が初期位置に戻ります。
パフォーマンスを録音
《パフォーマンスを録音》アイコンをクリックすると、アバターの動きを特殊なファイル形式で記録します。
- 【*.rpl ファイル】アバターの動きの情報
- 【*.wav ファイル】録音された音声
このファイルを《パフォーマンスを再生》で読み込むことで、アバターの動きを別のアバターで再現することができます。
ムービーとしてパフォーマンスをエクスポート
《ムービーとしてパフォーマンスをエクスポート》アイコンをクリックすると、《ムービーエクスポート》タブが表示されます。
ムービーエクスポート
《ムービーエクスポート》では、下記の設定ができます。
- エンコーダータイプ
- 解像度
- フレームレイト
- フレームブレンド
- 動画質
- 1 コマずつ(.bmpファイル)
- フェイドイン/アウト
- ビットレートタイプ
GIF をエクスポート
もう 1 つムービーファイルを作成する方法があります。
《GIF をエクスポート》タブで GIF 動画が作れちゃうんですよっ(゚∀゚)
2D モデルで短い動画だったら、GIF がお手軽ですね(`・ω・´)
容量も軽いしねっ( ´∀`)bグッ!
入力ソースとしてビデオをロード
このオプションを使用すると、ビデオを入力ソースとして読み込むことができます。
Web カメラのデバイスを一時的に、ビデオの動きとして置き換えることで、ビデオの動きをアバターで再現することができるんです( ー`дー´)キリッ
サポートファイル形式は【*.avi】だけですが、顔の動きを AVI ファイルで保存しておけば、そのデータを読み取ってくれるっちゅーわけです。
ニュースを読んでるアナウンサーの動画を再現とかできるんすね(゚∀゚)!!
需要があるか知らんけど( ´Д`)=3 フゥ
2D モデルだと、細かい表情を再現するのは難しいかもね。
ベーシックUIに変更
《ベーシックUIに変更》アイコンをクリックすると、インターフェースが『ベーシックUI』になります。
ポーズアバター(トラッキングがオンの時、無効化)
トラッキングが、オフの時のみ使える機能です。
アバターの表情や動きを操作できるスライダーが表示され、自分の理想のポーズを表現することができます。
スクリーンショットや、キャプチャに使いたい時なんかにつかえます(´∀`)
理想のポーズになるまで、自分の顔で頑張るより、ずーっと楽ですね( ゚д゚ )
高度なトラッキングの設定
《表情のユニット》タブでは、アニメーションの可動範囲を指定できます。
初期状態では、まばたきなどがうまく連動していないので、目を大きく開いた状態を「最大」、閉じた状態を「最小」の範囲で指定するとイイ感じになります(´∀`)
設定は保存しておけるので、アバター別に調整しておくと、アバターを変えた時にすぐに設定が読み込めるので便利ですね( ´∀`)bグッ!
カラオケパネル
どうやら、カラオケができるらしい。
試したことがないので詳細は分かりませんが、「うた配信」なんかで使えるんじゃないでしょうか(`・ω・´)
対応ファイル形式は【*.mid, *kar, * avi】です。
音声エフェクト
地声で喋るのはちょっとな~(´Д`;)
という人向けのエフェクト機能です。
男性声を女性声にするようなことはできませんが、エコーをかけたり、声を高くしたり低くしたりすることができます(´∀`)
本格的に声を変えてみたい人は、こちらの記事をご覧下さい。
おすすめ:「FaceRig+無料ボイスチェンジャー」で「結月ゆかり」になってゲーム実況
おすすめ:音声認識ソフト「ゆかりねっと」で声を VOICEROID にしてゲーム実況
一般オプション
お使いの PC に合わせて調整してみてください。
現状の設定で動作に問題がない場合は、特にいじる必要はありませんね(゚Д゚)
ヘルプ
カメラに顔を認識させるための姿勢とか、簡単な説明です。
このヘルプで、何か問題が解消することはおそらくない( ー`дー´)キリッ
まとめ

リリースされてから、インターフェースがちょこちょこと変更されていたみたいなので、2018年版として記事を修正しました(´∀`)
かなり長くなりましたが、これで FaceRig の基本的な部分は抑えられたと思います。
ってことで、FaceRig を楽しんじゃってください!!(゚∀゚)

じゃ、またねぇ


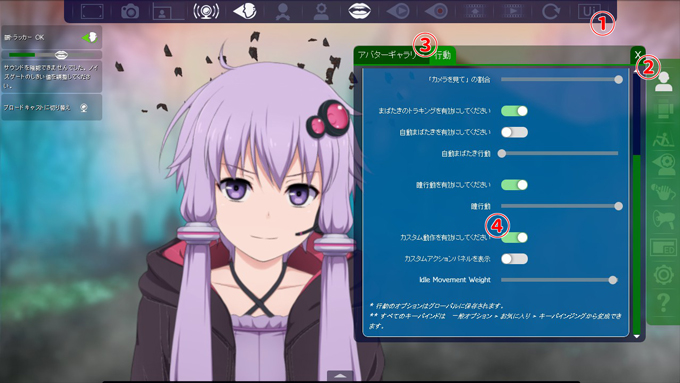

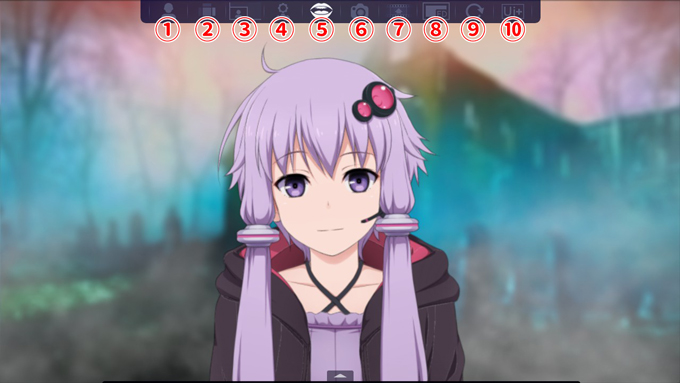
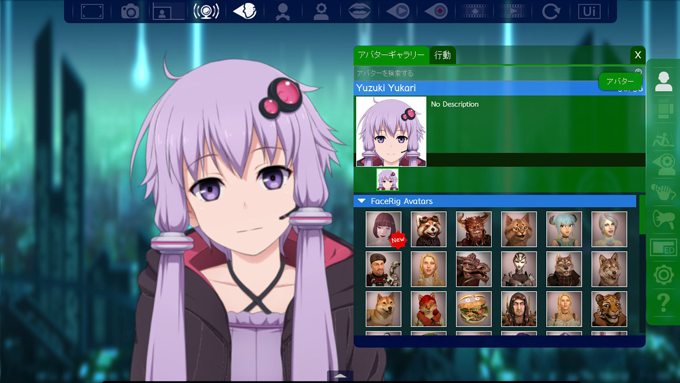
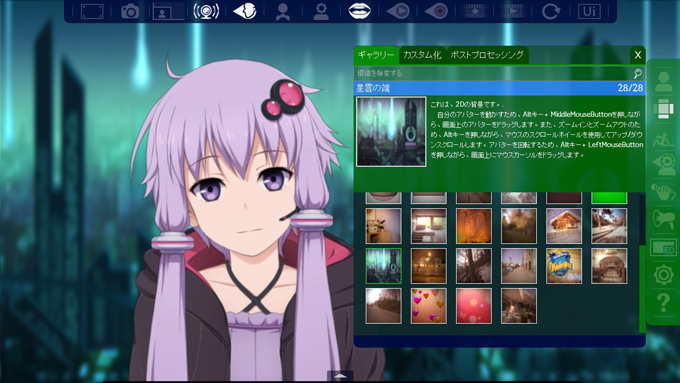
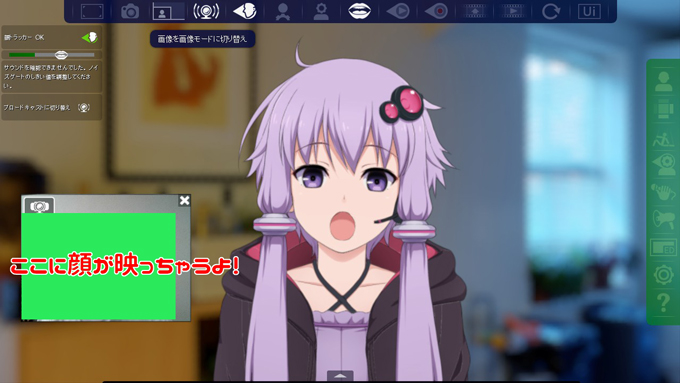
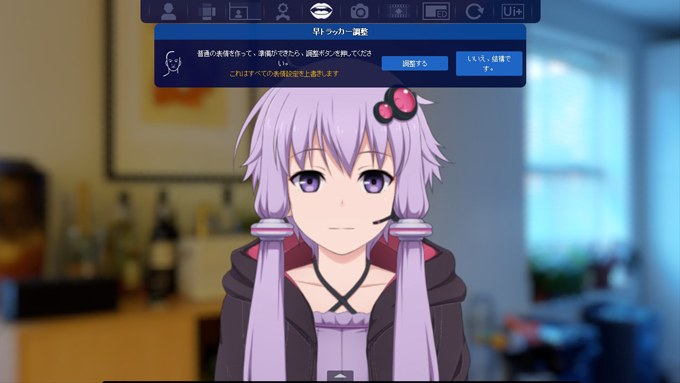
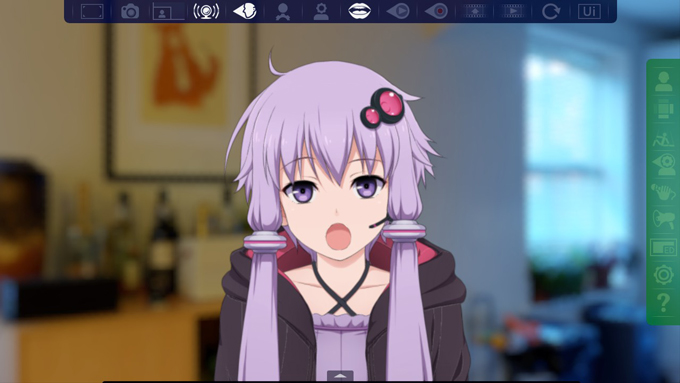
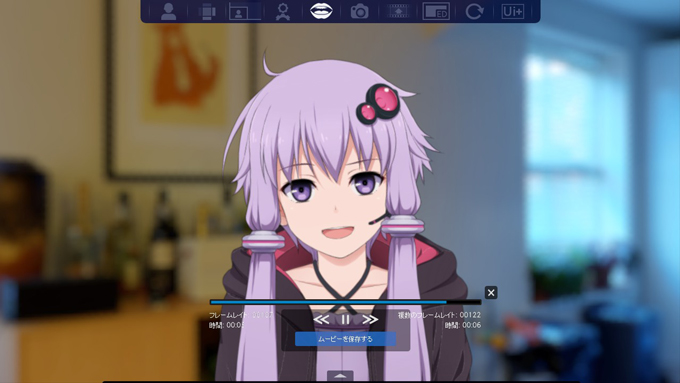

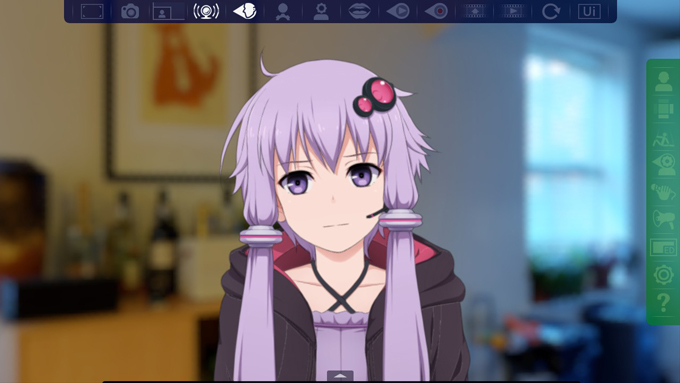



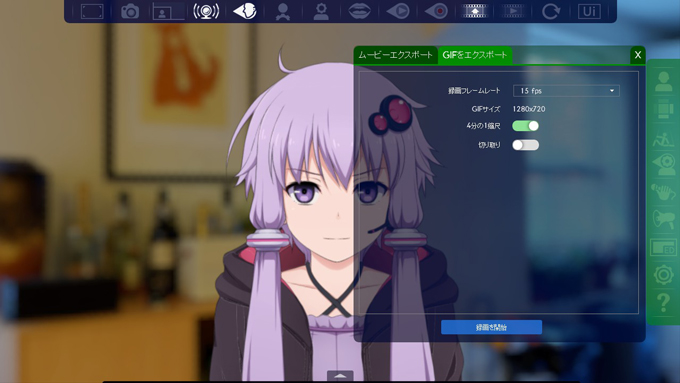

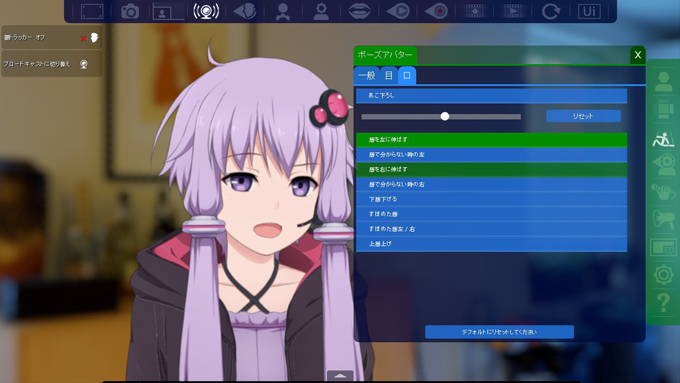
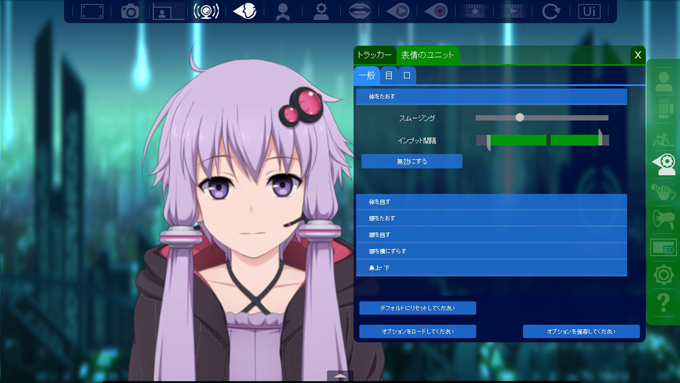
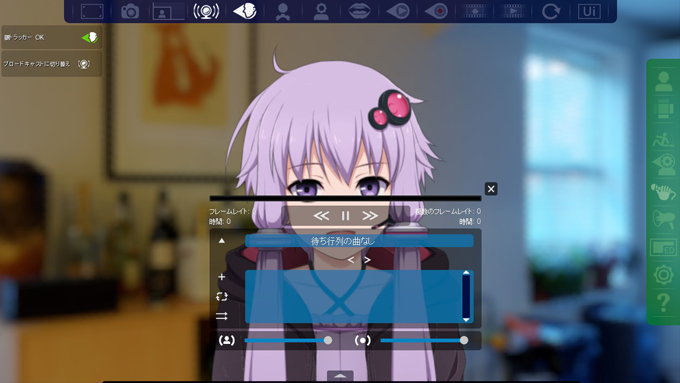
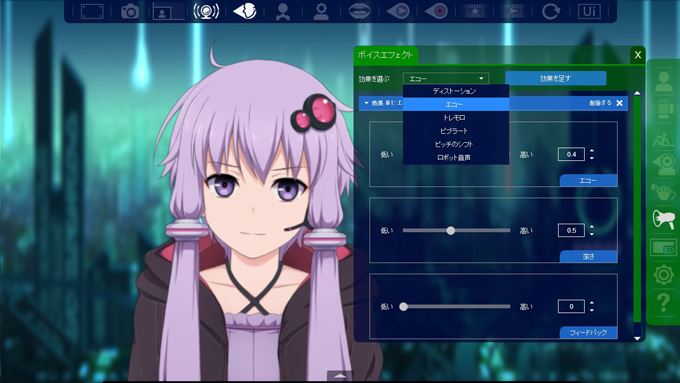
コメント
そもそもどうやって日本語化しててるのですか?
yama3さん
PDFファイルをGoogle翻訳にドロップするだけですよ。
あ・ごめんなさい FaceRigが英語になっていて
どこで日本語に変えてるんだろと思いまして。
yama3さん
一般オプションの「言語」のタブから「日本語」が選択できまッス(>Д<)ゝ”
ありがとうございますできました。\(^o^)/
ずっとタイトルのオプションで迷ってました。
ここの説明もわかりやすいので色々参考にさせていただきます。
むちゃくちゃ分かり易くて助かります(´∀`)
ぱきちさんは一体何者なのですか?
よっぽんさん
ありがとうございます!
私は、ただのゲーマーですよ( ー`дー´)キリッ
ブロードキャストに切り替えをオンにしていてもNLEのWebカメラ追加にフェイスリグが出てこないです
よろしければ教えていただきたいです
よろしくお願いします
もりこさん
こちらで NLE と FaceRig を最新版にして確認してみましたが、【Webカメラ】の項目に【FaceRig Virtual Camera】が表示されました。
私は、何か特別なことをやった記憶がないのですが、どうやら【FaceRig Virtual Camera】は手動インストールできるようです。
下記の記事が参考になると思います。
https://detail.chiebukuro.yahoo.co.jp/qa/question_detail/q12154833977
http://www.4gamer.net/games/032/G003263/20160111001/